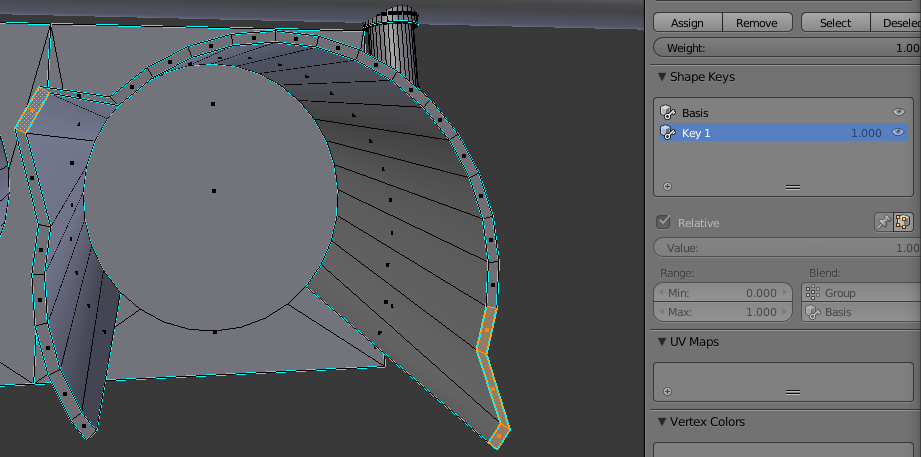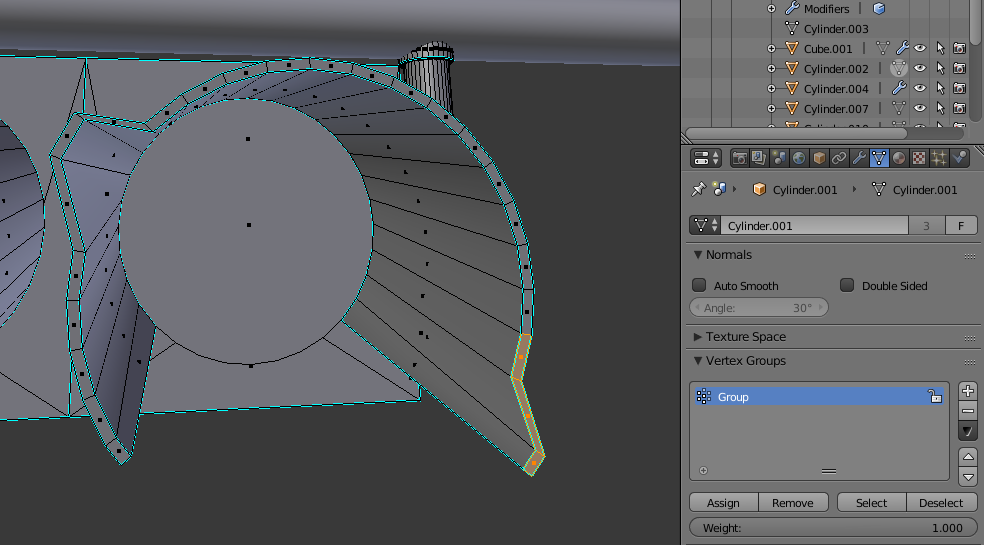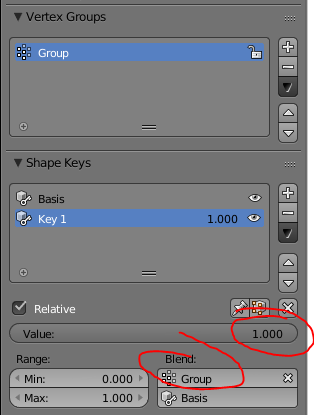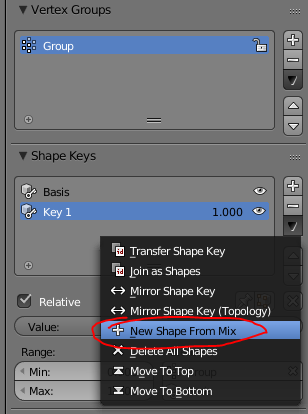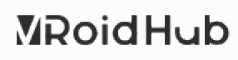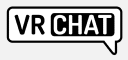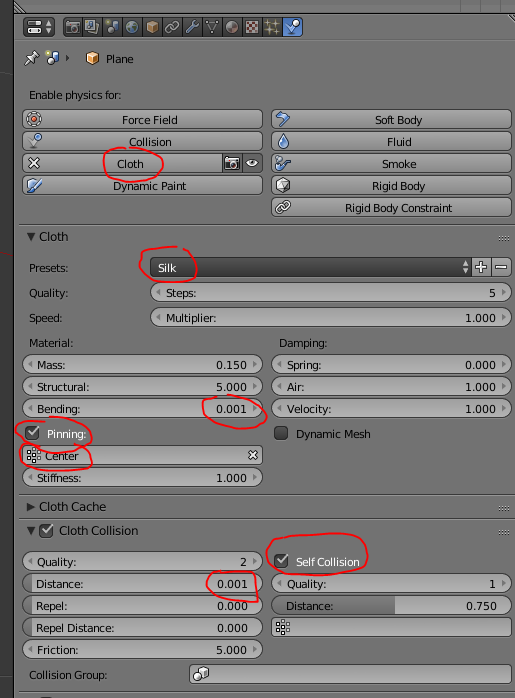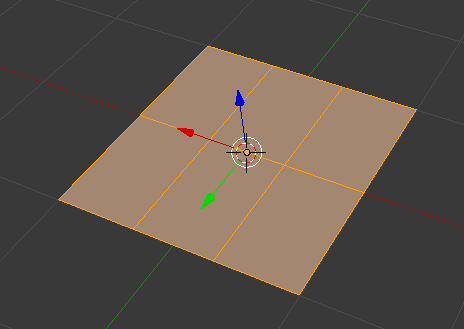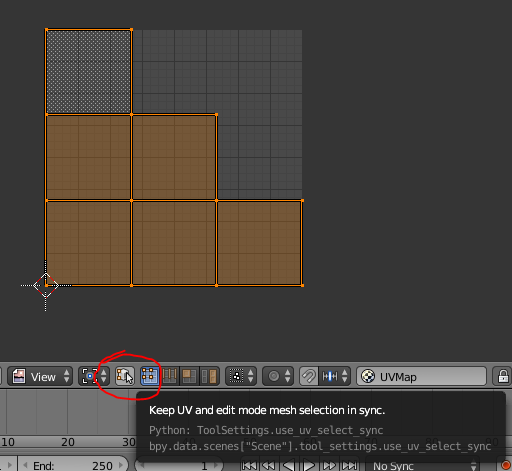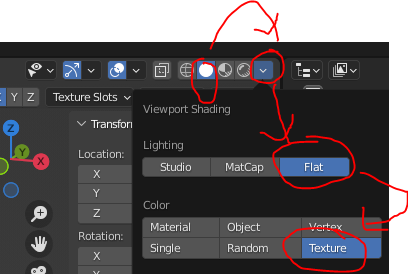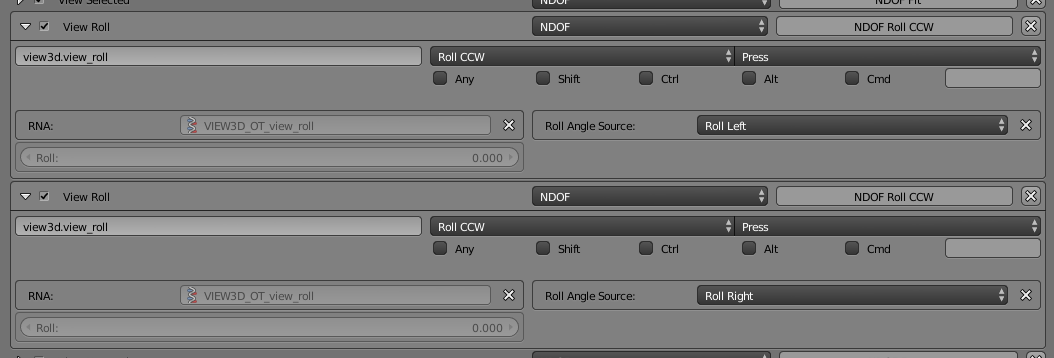일반단축키
변형
edit 모드에서 필수적으로 알아야할 단축키 3개
Ctrl + E
W
Ctrl + F
이 3개는 작업할때 거의 필수인 기능들을 거의 담고 있으므로 알고 있어야함
시점조작
Shift + 마우스 휠 버튼 : 시점 이동
Shift + 마우스 휠 : 시점 상하 이동
Ctrl + 마우스 휠 : 시점 좌우 이동
Ctrl + 마우스 휠 버튼 : 시점 확대 축소
마우스 휠 버튼 : 시점 회전
Ctrl + Shift + 마우스 휠 : 시점 시계 회전
Ctrl + 4 : 시점 반시계 회전
Ctrl + 6 : 시점 시계 회전

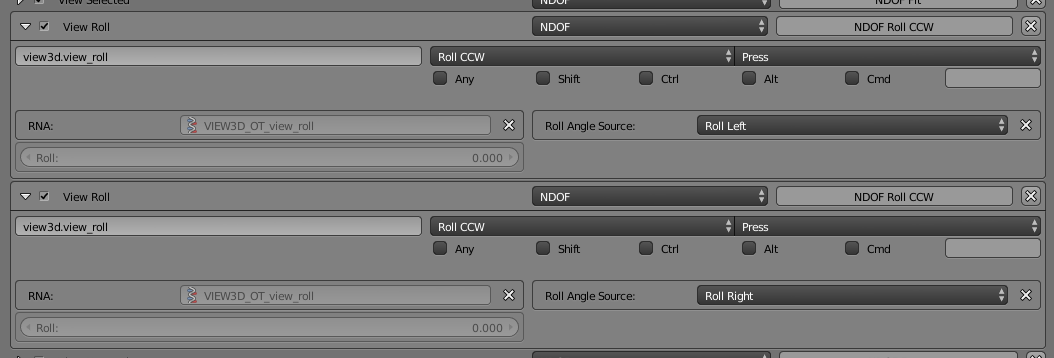
그리고 이걸

이렇게 수정해두면 편하다
일반
Ctrl + TAP : 채색모드
edit 모드
선택
Alt + 오른클릭 : 지정된 선분이나 버텍스의 관련된 부분을 일괄선택
T : 좌현 슬라이더 열기
N : 우현 슬라이더 열기
Z : 토글 와이어 뷰
Alt + Z : 토글 텍스처 뷰
V : 버텍스 분리
G : 버텍스 이동
A : 전체선택 & 선택해제
S : 스케일 조정
C : 브러쉬형 버텍스 선택
B : 버텍스를 드래그하여 선택
E : 버텍스를 복사후 원본과 연결
H : 버텍스 숨기기 (일부 버텍스를 보이지 않게함 지워지는건 아님, 내부 제작시 유용)
Ctrl + H : 숨김해제
Shift + H : 선택하지 않은 버텍스를 숨김
W -> Merge : 버텍스 병합
W -> Laplacian Smooth : 라플레시안 기법으로 면을 부드럽게함
K : 나이프(은근 유용)
J : 버텍스 2개를 연결하여 자름, 나이프로 안되는거 자를때 유용
P -> selection : 버텍스를 분리하여 오브젝트화
Ctrl + R : 면 분할 (루프 컷,분할 위치 수치로 지정 가능)
Ctrl + E -> UnSubdivide : 자동 로우폴리Ctrl + E -> Subdivide : 분할 (자동 하이폴리, 선모드에서 유용)
Ctrl + E -> Edge Split: 엣지 분리
Ctrl + E -> Bridge Edge Loops : 두 선을 연결함, F에 비해 정확도가 높음
Ctrl + F -> Intersect (Boolean) : 선택한 부분을 다른 부분과 병합함
Ctrl + I : 버텍스 선택 반전
Shft + Alt + S : 선택한 버택스들을 구형으로 (원이나 구를 하이폴리화할때 유용)Shft + S : 커서 위치 설정
Shift + Art + Ctrl + C : 중심점 설정 (피벗포인트 설정)
Space -> Select Random: 랜덤하게 버텍스를 선택함, 불규칙한 표면이나 도형을 만들때 좋음
object 모드
Ctrl + J : 오브젝트 병합
Art + 오른클릭 : 정교한 선택(오브젝트가 겹쳐있을시)
Art + D : 연결복제(원본속성을 따름)
그룹ctrl + G : 그룹 지정
Shift + G : 그룹 선택
텍스처
edit 모드
Ctrl + E : 텍스처 매핑(UV)에서 잘리는 부분선택(Mark seam)
Path
object 모드
Art + C : 패스를 메쉬로 변환
edit 모드
Ctrl + L : Select Linked 해당 패스에 연결된 점들을 모두 선택
기타
Ctrl + Shift + MouseWheel : 뷰를 현재보고있는 방향 기준으로 회전한다
Shift + F : WASD로 카메라 조종(건물내부 제작시 유용)
Ctrl + Alt + Q : 토글 쿼터뷰(그냥 유용)
그외의 단축키는 이곳에서 확인 가능하다
waldobronchart.github.io/ShortcutMapper/#Blender
모디파이어 설명
array
배열기능으로 직선배열할때 유용하게 사용가능하나 본체인 오브젝트가 축에 정렬되어있어야함
bevel
모서리를 다듬는 기능
별로 쓸일은 없는데 모서리가 둥근 사각형같은걸 만들때에는 매우 유용했음
boolean
메쉬끼리 연산하여 지우거나 붙이거나 할수있음
포토샵으로 치면 벡터 속성 정의하는거라고 보면 된다
여러 부품들을 이용된 물건을 만들때 매우 용이
표면의 쉐이딩값(플랫인지 스무스인지)까지 적용됨
DisPlace
노말이나 지형제작의 핵심기능
이미지를 불러와서 메쉬의 변형을 일으킨다(사용전Multiresolution이나 Subdivision Suface적용추천)
흰색은 튀어나온 부분이며 검은색은 파인부분으로 인식한다
텍스처 탭에서 상세한 설정이 가능하며 UV에 매핑되도록 할수도 있다
Midlevel을 조절하여 파이게 할건지 튀어나오게 할건지(음각,양각)
Strength로 세기를 조절할수 있다 (음수 가능)
벡터이미지가 유용할것으로 예측됨
shrinkwrap
스티커? 같은 기능으로 자동스냅 비슷함
특정 메쉬의 표면에 달라붙게 하는것이 가능
다만 경우에 따라 메쉬를 회전시켜 적용해야 하는등 불완전
그러나 백그라운드 띄우고 작업할때 유용
screw
구린 회전체 기능
그런데 컵이나 도자기 같은걸 만들때에는 유용함
선분을 회전시켜 쓰면 좋음
mirror
핵심기능으로서 특정 이미지를 반전시켜 복사하고 서로 연결되게 하거나 되지 않게 할수도 있다
Triangulate를 사용할경우 미러전에 Triangulate을 상위로 쓰면 좋음
subdivision suface
핵심기능으로서 로우폴리를 하이폴리로 만들어준다.
반대로 로우폴리에서 작업함에도 불구하고 하이폴리 미리보기도 가능
인체만들때 대부분 이렇게 하고 쓰는듯
edge split
특정 엣지를 잘라내는 기능, 섭디비전에서 모서리를 날카롭게 할때나 가끔 쓰인다
혹은 로우폴리에서 쉐이딩을 명확히 표시하기 위해 사용
Decimate
하이폴리를 로우 폴리로 바꾸어 주는 기능
각도에 따라 거의 평평한 메쉬를 아예 평면으로 합쳐주거나
최소한도의 삼각형으로 바꿔주거나 해줌
리메쉬보다야 성능이 좋지만 그래도 좀 잉여, 그냥 손으로 로우폴리 만드는게 나은듯
대신 조각난 평면 메쉬를 합칠땐 유용
remesh
하이 폴리를 로우 폴리로 만들어 주는거긴 한데...
성능이 매우 구려서 비상용으로 사용함
원리는 벡셀방식(마인크래프트 같은... 좀 다르지만)으로 변환하여 픽셀수를 낮춘후 재계산 하는 방식인듯
hook
특정 버텍스를 연결할때 사용
매우 쓸데 없어 보이지만 물리 시뮬레이션 할때 가방끈같이 따로 제작해서 붙여야 하는부분에 사용
외부강좌들
Z브러시 노말맵
http://uvmax.tistory.com/110
플랜나무
http://hwanggoon.tistory.com/73
월드머신
http://www.slideshare.net/devcatpublications/ndc2011-8253034
//사용하기에 따라 초대형급의 맵크기를 낼수있음
비상업적 이용에 한해서 무료, 풀버전은 20만원
쉐이프 키
http://cgi.tutsplus.com/tutorials/create-a-facial-animation-setup-in-blender-part-1--cg-32251
물리엔진(파티클 포함)
http://www.youtube.com/watch?v=wJFE2pb0Ri4
잔디만들기(헤어파티클)
http://www.youtube.com/watch?v=UogSf4ZO8sg
인체리깅
http://www.youtube.com/watch?v=cGvalWG8HBU
다른모델러가 정리한 자료들
http://realandideal.tistory.com/190
블렌더를 이용한 탄막
http://www.youtube.com/watch?v=l8GtYuY9Jhs
커텐만들기
https://www.youtube.com/watch?v=Zf47lrrKUC0
자잘한 팁
버텍스 일괄정렬시 S버튼으로 한개축만을 선택해서 스케일을 0으로 하면 됨
플랫 머리카락 만들때 E로 면뽑아서 잘라서 변형하면 편함
꼭지점 부분은 E후에 merge
리깅할때 쿼터뷰를 쓰면 편함, 리깅에만 적용되는게 아니지만
system 항목에서 region overlap하면 툴패널 반투명화됨 역효과가 날수도 있음
두지점의 중간에 위치하게 하고 싶다면 두 지점을 연결하여 직선으로 만들고 스냅, 특정 퍼센티지 지점을 원하면 섭디비젼
물리엔진관련
Cloth
천옷물리효과
pinning을 사용하여 고정가능함
리깅
Pose 항목
Ctrl +Shift + C : Constraint 생성(자동매핑 됨)
Edit항목
Ctrl + R : 축회전
Ctrl + M : 미러
Shift + A : 새로운 본 생성
Shift + D : 복제
Art + P -> Clear Parents : 상속된 모든 페런츠를 해제함, IK작성시 유용
Ctrl + P -> Keep Offset : 커넥트와는 조금 다른 연결인듯(불확실, 각도 지정용인듯), 2개의 대상 지정후 적용(IK본을 나중에 선택), IK작성시 유용
Bone항목
핸들로 쓸 bone은 bone항목에서 deform해제
트위스트 관절은 Deform의 Cuved Bones에서 Segemnts수치를 올리고
Ease In과 Ease O의 수치를 0으로 맞춘다
1일 경우는 척추관절로도 이용가능, 단 로우폴리에 척추관절 적용시 퀄리디 다운 가능성 높음
Bone Constraint항목
Limit Scale를 1로 설정하여 변형방지를 할수 있다. 단 Convert에서 Local Space필수
이것은 Limit Scale에만 유효한게 아니므로 중요함
Limit Rotation로 관절 유효범위 설정가능
유니티의 메카님에서 Muscles와 동일한 기능이나, 호환되지는 않는 모양
기타
오토웨이트는 만능...이 아니라 오히려 똥, 안 쓰는거보다 못함
필요한 경우라면 1초만에 리깅을 해야할때?(강좌용으로라던지)정도일듯
툴탭의 Options에서 Armature Options에서 X-Axis Mirror를 이용하여 좌우 대칭형 본작성에 용이할수 있다고 함
트위스트 본을 유니티에 적용시키려 해보았으니 실패
맥스에 제너릭 한정으로 애니메이션 베이크시 가능하다는 소문이 있음
(추측)fbx익스포트시 only Deform bones가 트위스트 본과 관계 가능성(결과:휴머노이드에서 적용시 실패)
본 미러시 : Shift + S후 Cursor to Center -> pivot point는 3D cursor -> Shift + D -> Ctrl + M 후 X
->이름 설정되어있을시(Space 후 Flip Names입력),아닐경우(Space 후 AutoName by Axisd입력)
핸들이 있다면 IK의 Pole Angle을 180도 회전(일부 한정)
웨이트 페인트를 나중에 해야함 그래야 Weight Paint의 Options에서 X Mirror적용가능(가능한 Left부터 채색)
실수로 먼저 칠했다면 Topology Mirror 체크후 브러쉬의 Weight를 0으로 맞춘다음 빈곳에 클릭하면 자동화 됨
대신 한번만 칠하면 될걸 다시하는셈이므로 지양하는 것이 좋음(모두 칠하는데 5분밖에 안걸리지만)
쿼터뷰의 록을 풀어놓고 웨이트하면 편하다
애니메이션
Dope Sheet 에서 action editor로 동작구분
텍스처를 만들듯이 +를 눌러 액션을 만든다
액션은 애니메이션 동작을 담고 있다
액션별로 +하여 만드는게 유용
버텍스애니메이션도 있는데 유니티에서 쓰려면 쉐이프키를 쓸것
기타
[나 ]로 특정프레임을 기점으로 프레임 선택가능
렌더링

Render에서 Shading의 Alpha 를 Transparent로 변경하여 배경을 투명으로 바꿀수 있음
게임용 스프라이트 만들때 유용
매터리얼은 가급적 기본설정으로 하되 Diffuse 컬러를 흰색(기본설정색은 아주 약간 회색이 섞임)으로 변경해준다
Material에서 Transparency 체크 후 Alpha를 0으로 하고
Texture의 Influence에서 Diffuse의 Alpha를 체크하면 텍스처를 투명하게 적용가능(유니티 자동전환 됨)
시뮬레이션 결과를 저장하려면 modifier에서 apply하고 obj로 내보내야한다고 함(미확인)
외부 플러그인
SCI-FI용 랜덤플로우
https://twitter.com/blenderguppy/status/1722141006081278298
배경용 우주선
https://twitter.com/80Level/status/1724334740071690728