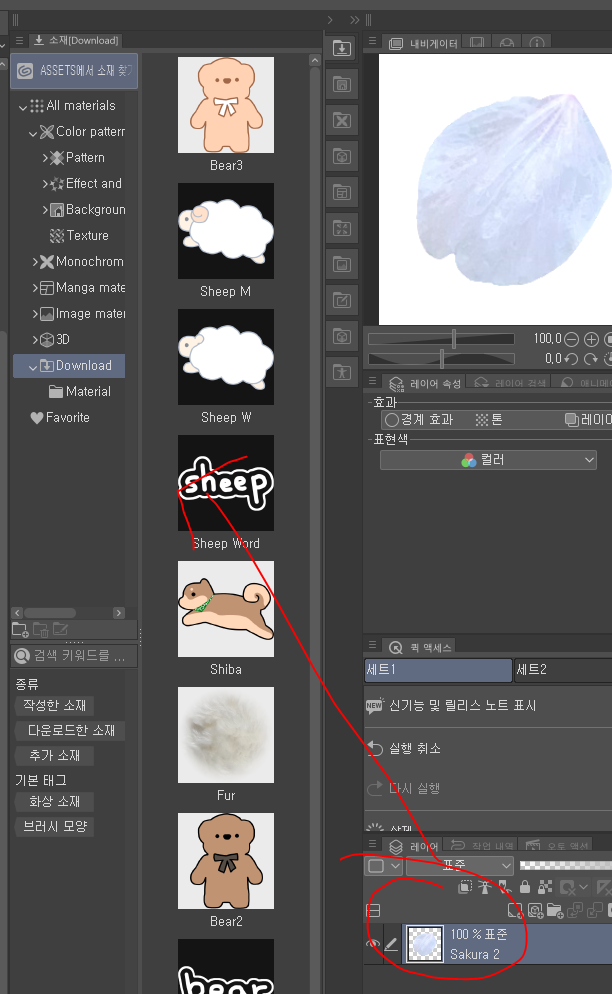
레이어를 드래그해서 소재추가
소재 추가전에 레이어 이름을 잘 지어두자
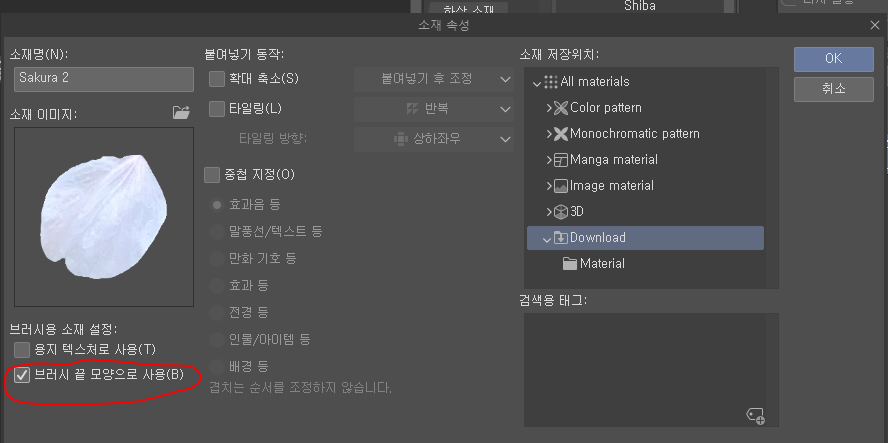
소재 더블클릭후 브러시 끝 모양으로 사용 체크
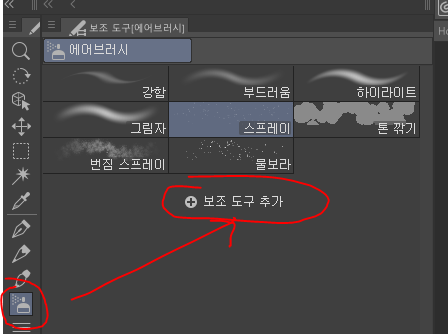
보조도구 추가
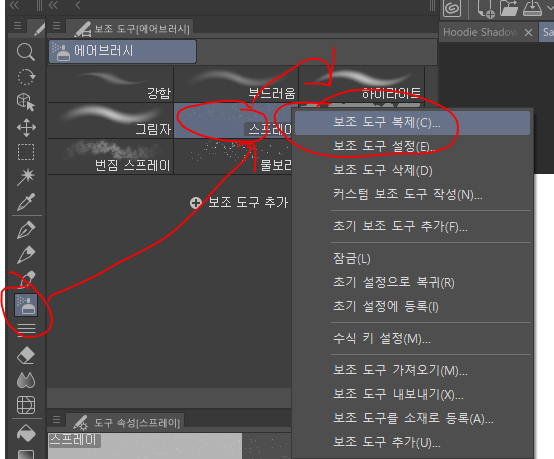
우클릭하여 보조 도구 복제
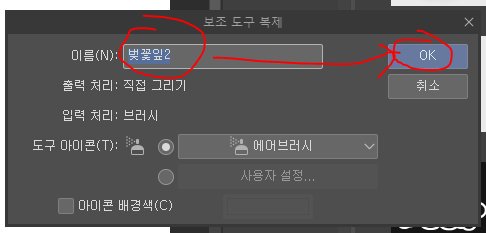
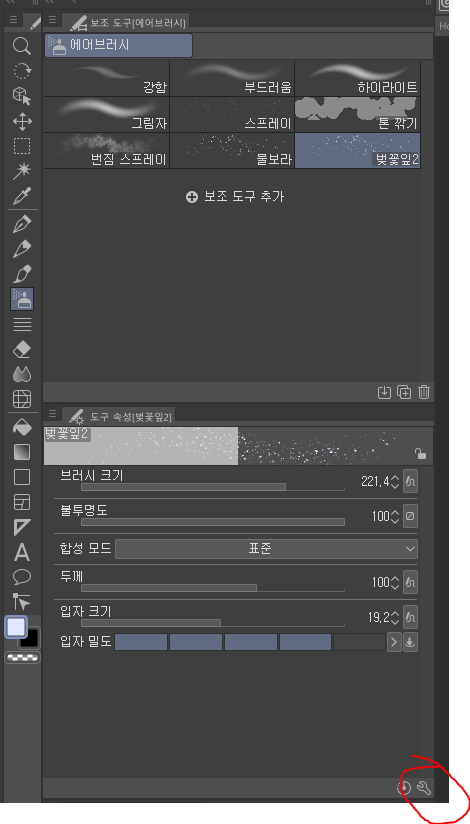
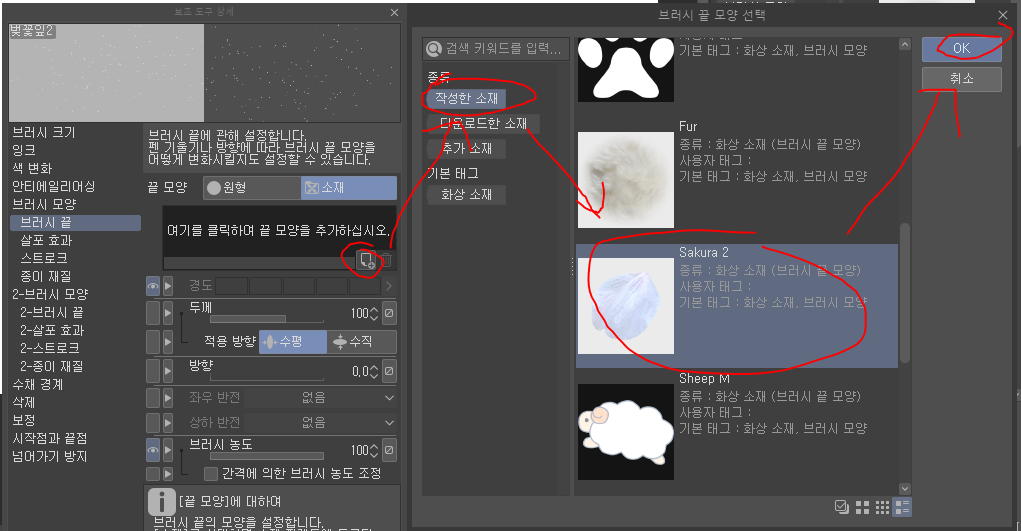
소재를 추가한다
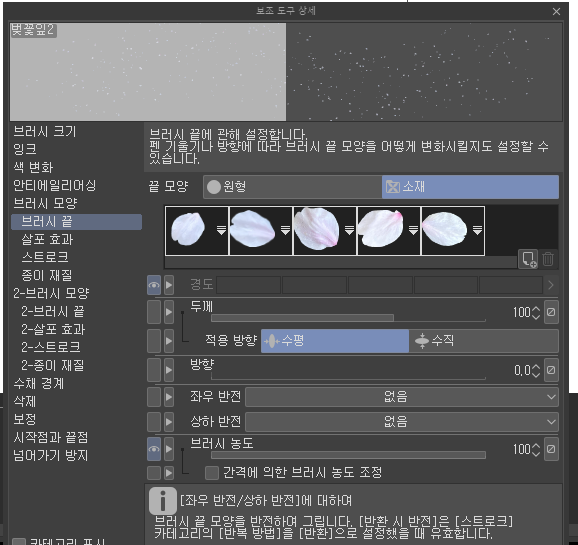
사진과 같이 복수지정도 가능하다
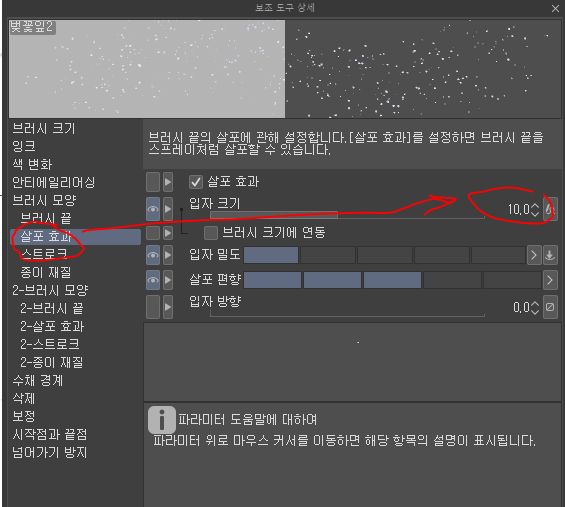
입자크기 지정
끝
'그림기술' 카테고리의 다른 글
| 잉크스케이프 사용법 (0) | 2022.01.12 |
|---|---|
| 파이어알파카 사용법 (0) | 2022.01.12 |
| Live2D 중요기능 (2) | 2018.01.06 |
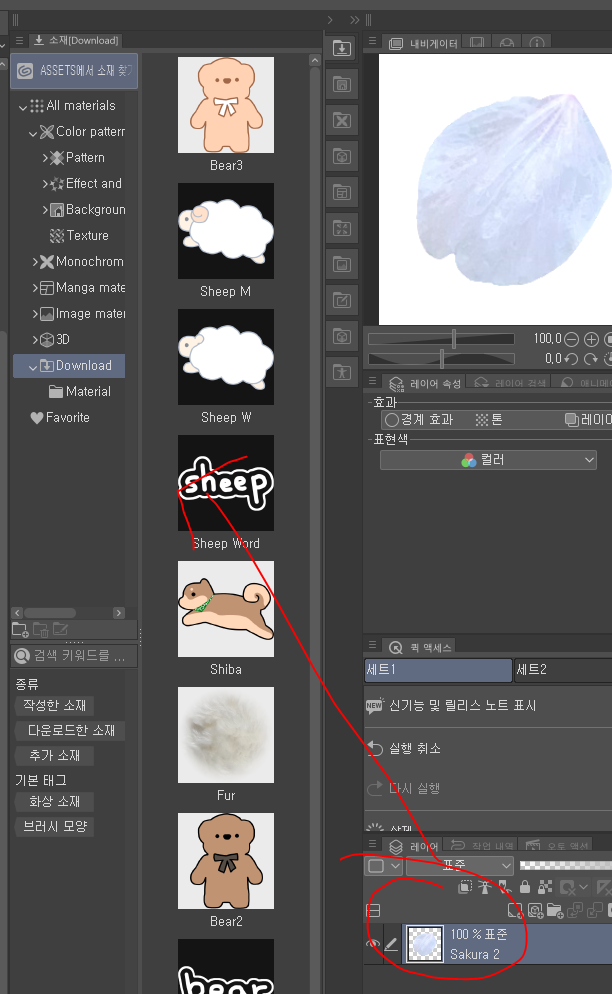
레이어를 드래그해서 소재추가
소재 추가전에 레이어 이름을 잘 지어두자
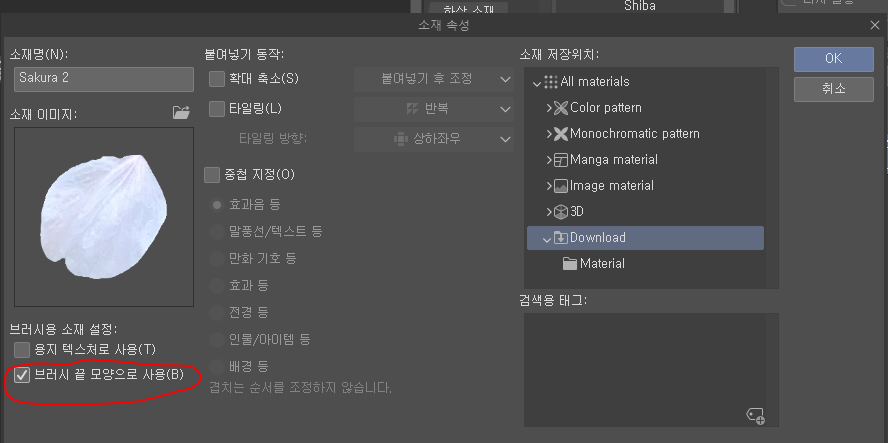
소재 더블클릭후 브러시 끝 모양으로 사용 체크
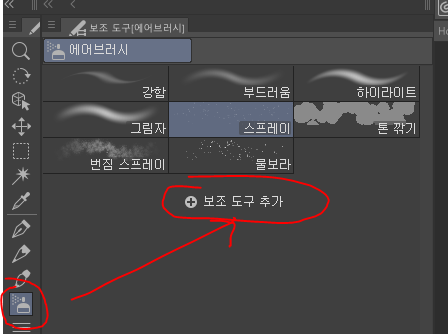
보조도구 추가
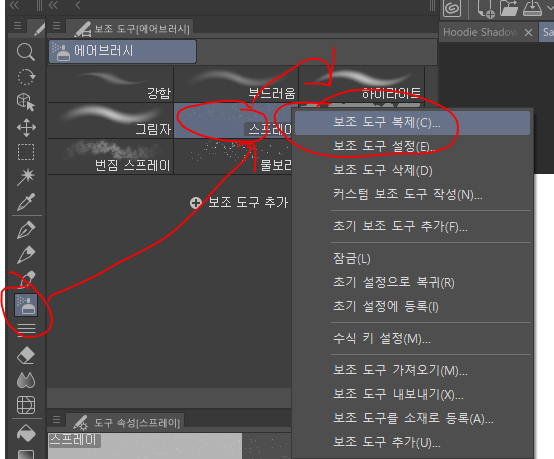
우클릭하여 보조 도구 복제
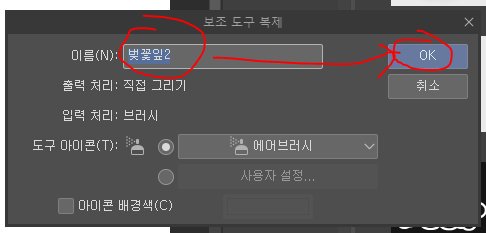
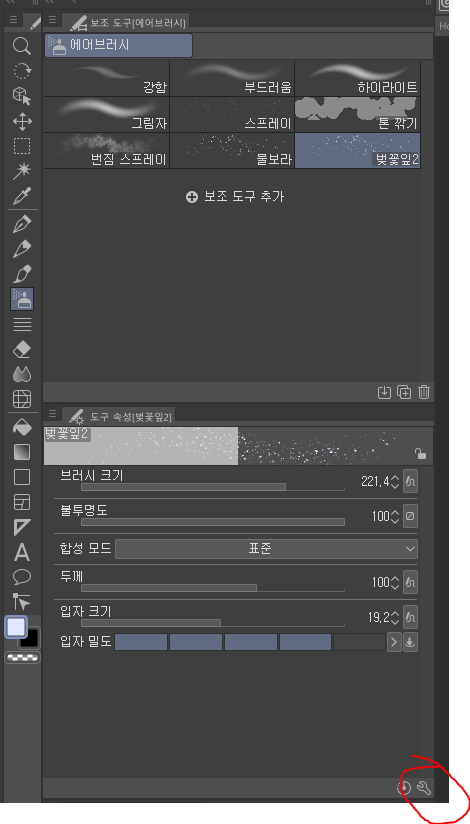
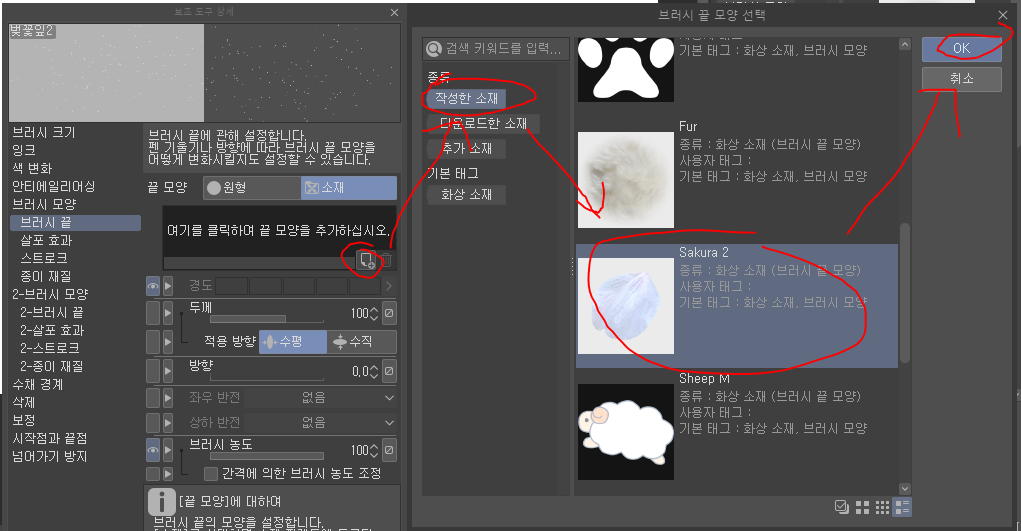
소재를 추가한다
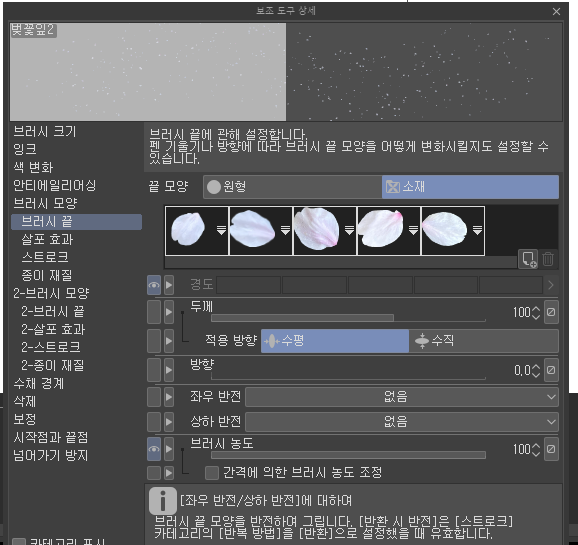
사진과 같이 복수지정도 가능하다
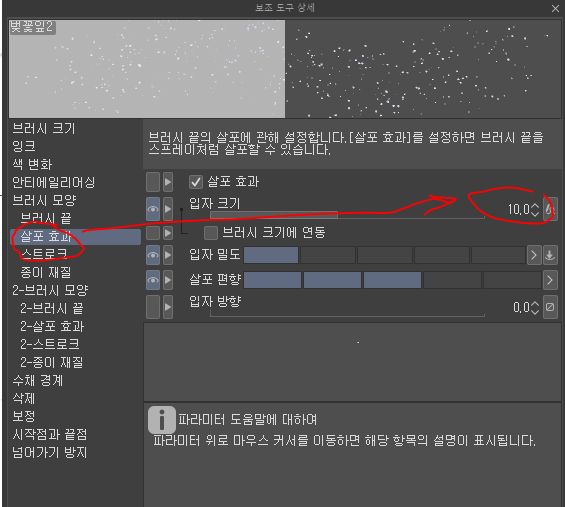
입자크기 지정
끝
| 잉크스케이프 사용법 (0) | 2022.01.12 |
|---|---|
| 파이어알파카 사용법 (0) | 2022.01.12 |
| Live2D 중요기능 (2) | 2018.01.06 |
| 클스 브러쉬 만들기 (0) | 2024.04.05 |
|---|---|
| 파이어알파카 사용법 (0) | 2022.01.12 |
| Live2D 중요기능 (2) | 2018.01.06 |
| 잉크스케이프 사용법 (0) | 2022.01.12 |
|---|---|
| Live2D 중요기능 (2) | 2018.01.06 |
| 클스기초2-기본도구 (0) | 2017.07.07 |
클리핑 : http://sites.cybernoids.jp/cubism2_kr/new-functions/2-1_functions
閉目 : 감은눈
前髪影 : 앞머리 그림자
上唇 : 윗입술
下唇 : 아랫입술
顔影 : 얼굴그림자
顔 : 얼굴
| 파이어알파카 사용법 (0) | 2022.01.12 |
|---|---|
| 클스기초2-기본도구 (0) | 2017.07.07 |
| 클스기초1-셋팅하기 (0) | 2017.07.07 |
여기까지만 익히셔도 사용하는데 거의 지장이 없을거에요. 클스 고유의 기능을 제외한다면 말이죠
기본적인 인터페이스 환경과 도구에 대해 설명합니다
스포이트(Alt)-색을 따옵니다. 은근 자주쓰여요
펜(P)-선을 딸때 많이 쓰입니다. 단축키가 P이므로 조심
브러시(B)-채색할때 많이 쓰입니다
지우개(E)-일반지우개와 벡터지우개가 있습니다. 벡터지우개는 다음 강좌에서 설명할게요
페인트통-색을 채워넣는데 사용합니다. 다른 소프트웨어와 달리 깔끔하게 채워집니다
벡터수정-벡터를 수정하는데 사용합니다. 선의 굵기를 변화시키거나 변형할수 있습니다
가장 기본적인 펜부터 설명할게요
G펜: 가장 범용성이 높은 펜으로서 어디든지 사용될수 있습니다
스푼펜: 굵기가 일정하여 선을 딸때 매우 편합니다. 제일 많이써요 ㅎㅎ
하단이미지 참조
두번째로 중요한 페인트통에 대해 설명합니다
다른 레이어 참조 : 복수의 레이어를 이용할때 특히 편합니다
흔히 사용하는 페인트통의 기능에서 여러가지 결함을 없앤거에요
에워싸고 칠하기 : 클스만에만 존재하는 것으로서 프로들이 많이 사용합니다.
색채우기에서 명암까지 매우 빠르게 넣을수 있죠
영역확대 기능은 채워넣는 범위보다 좀더 넓게 하여 칠합니다.
경계를 깔끔하게 채워주나 때론 불필요한곳까지 칠하는등 독이되므로 조심해서 써야하죠
다음은 틈닫기 입니다
일반적인 머리카락의 형태는 보통 이렇게 가끔씩 열린부분이 존재해서 엉뚱하게 채워집니다
하지만 그런 부분도 임의로 잘라서 채워줍니다.
사용시에 영역확대를 끄고 사용하시는게 좋고
완벽하지 않기에 틈이 너무 클경우 수동으로 후보정을 해주시는게 좋습니다
클스의 꽃!! 에워싸고 칠하기에 대해 설명합니다
적당히 올가미를 사용하듯이 범위를 잡아주면
닫힌 부분만 인식하여 채워넣어줍니다.
벡터가 아닌, 일반선의 경우엔 깔끔하게 나오지 않을수도 있으므로 주의해주세요
그리고 이렇게 명암넣는 위치를 잡아주면
짠, 손쉽게 명암이 칠해졌습니다
단점으로 안티앨리어싱이 안되기 때문에
스무징 필터를 적용시켜야 합니다
스무징 필터가 적용되어 깔끔해진 모습
읽으시느라 수고하셨습니다.
다음 강좌는 벡터에 대해 설명할게요
| Live2D 중요기능 (2) | 2018.01.06 |
|---|---|
| 클스기초1-셋팅하기 (0) | 2017.07.07 |
| 간단하게 애니메이션풍의 하늘을 그리는 방법 (2) | 2017.06.29 |
클스는 기본설정이 일본기준으로 되어있고, 자체 타블렛 엔진을 밀어주려고 해서 고쳐주지 않으면 사용이 번거롭습니다
다음 사진을 보고 따라하세요
파일→환경설정
태블릿 메뉴에서 마우스모드사용 체크
인터페이스 모드에서 IME 전부 체크해제
이걸로 클스 설치가 끝났다고 할수 있겠네요
다음은 기본적인 도구에 대해 설명드리겠습니다
| Live2D 중요기능 (2) | 2018.01.06 |
|---|---|
| 클스기초2-기본도구 (0) | 2017.07.07 |
| 간단하게 애니메이션풍의 하늘을 그리는 방법 (2) | 2017.06.29 |
1. 하늘색을 고른다.
2. 파랑과 하늘색의 중간색으로 그라데이션을 넣는다.
3. 아래로 갈수록 밝아지도록 밝은 하늘색으로 그라데이션을 넣는다.
4. 흰색으로 구름모양을 대충 넣는다.
구름 모양은 대개 옆으로 길고 좌우가 찢어져 있다.
위에것은 층적운, 아래것은 층운
5. 페인트통으로 채운다.
6. 구름에는 그림자가 진다. 푸른빛이 감도는 밝은 회색으로 적당히 그어준다.
7. 페인트통을 붓는다.
8. 적당히 흐림효과를 준다. 날카로운 느낌을 살리려면 하지않는다.
이외에도 적당히 효과를 줘서 입맛에 바꾸면 끝
| Live2D 중요기능 (2) | 2018.01.06 |
|---|---|
| 클스기초2-기본도구 (0) | 2017.07.07 |
| 클스기초1-셋팅하기 (0) | 2017.07.07 |