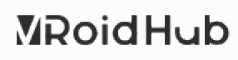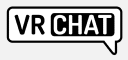이 글들은 아바타3.0 초창기 시절 깡수동글들이라 현재는 많이 바뀌었다
최신 자료는 아래 링크에서
https://wmmu.tistory.com/entry/VRChat-%EC%95%84%EB%B0%94%ED%83%80-%EC%97%85%EB%A1%9C%EB%93%9C-2024
VRChat 아바타 업로드 2024
Unity 2022.3.6f1이랑 CC(CreatorCompanion)을 설치할거다 https://unity.com/kr/download 먼저 여기서 유니티 허브를 받자 unityhub://2022.3.6f1/b9e6e7e9fa2d 설치후 이걸 누르면 2022.3.6f1이 설치된다 https://vrchat.com/home/downlo
wmmu.tistory.com
1. 아바타 업로드하기
VRChat
VRChat lets you create, publish, and explore virtual worlds with other people from around the world.
vrchat.com

VRChat홈페이지에 로그인하고 3.0 SDK를 다운로드 하고 유니티에 푼다

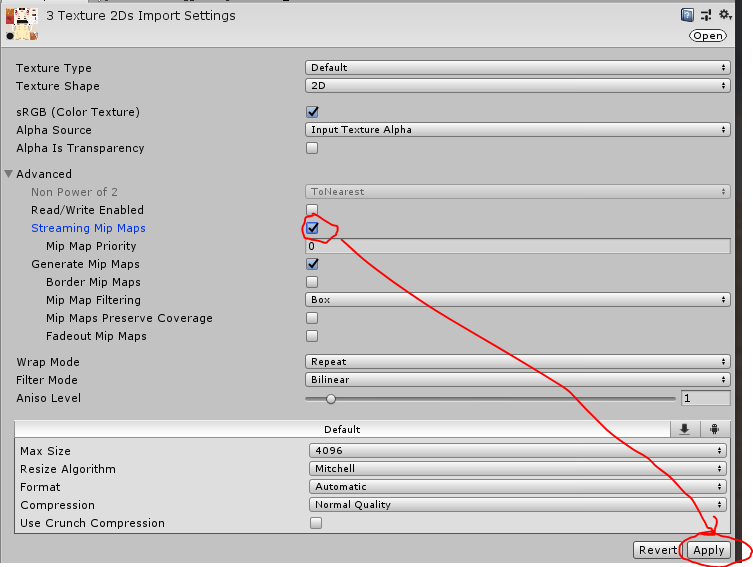
먼저 존재하는 텍스처를 전부 찾아서
스트리밍 밉맵을 전부 키자
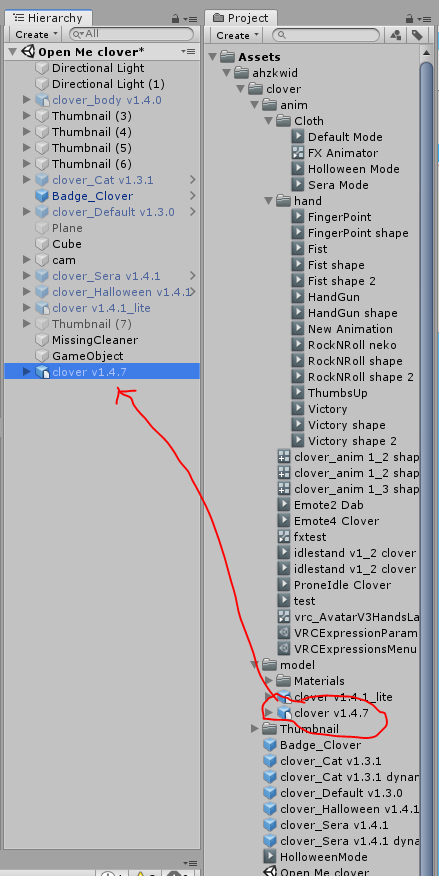
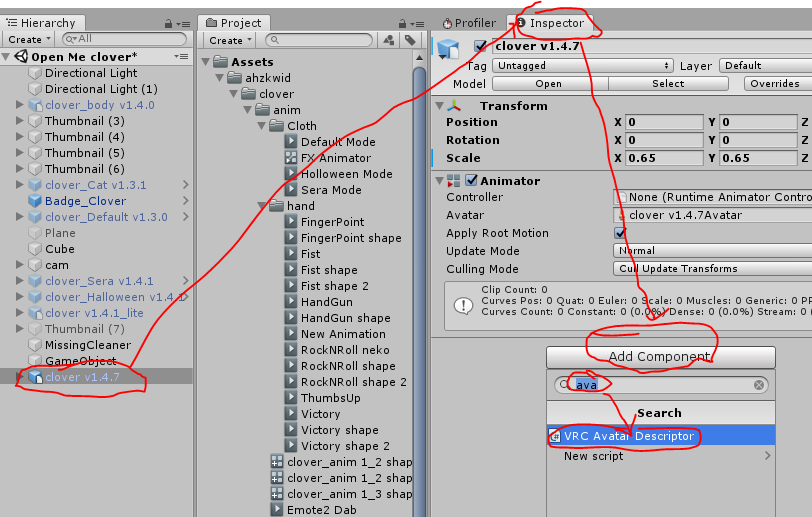
하이어라키에 업로드할 모델을 넣고
인스펙터에서 Add Component를 누르고 아바타 디스크립터를 추가한다

시점위치를 맞춰줄 차례다. Edit버튼을 눌러준다
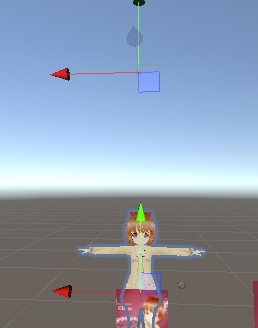
Edit버튼을 누르면 뭔가 캐릭터 위치가 아닌것 같은곳에 화살표가 또 뜨는데 그걸 눌러서 조절해준다

눈앞에 위치하게 해주면 된다. 다 되었다면 Return을 눌러준다
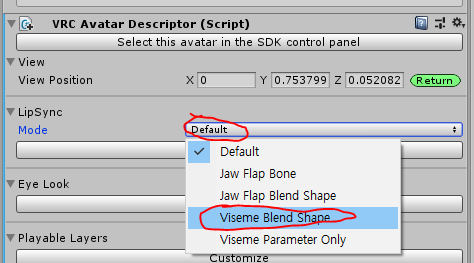
립싱크를 넣어줄 차례다
자신에게 맞는 모드를 선택해준다.
일반적으로는 Blend Shape를 사용한다
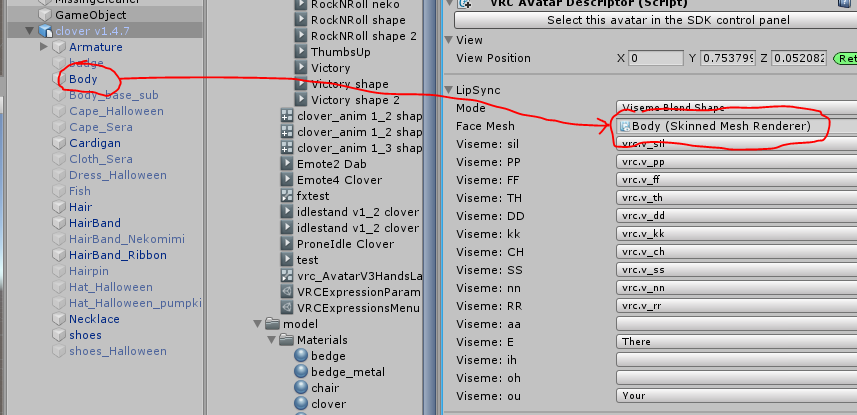
얼굴메쉬를 Face Mesh에 할당해준다.
왜 이름이 Body로 되어있냐 하면
SDK2에선 얼굴쪽이름이 Body로 되어있어야 정상동작하다보니
그 여파로 얼굴메쉬가 Body로 남게 되었다
MMD월드에서도 Body를 기반으로 인식한다

해당 쉐이프키에 맞는 키를 찾아서 넣어준다.
aa , E , ih , oh , ou 는 다른 이름으로 되어있는경우도 많으니 잘 찾아서 넣어준다.
Ah , Huh , There , Your , Cormorant는 MMD 표준키이다.
없는 모델도 많으니 만약 아무것도 뜨지 않는다면 스킵하자
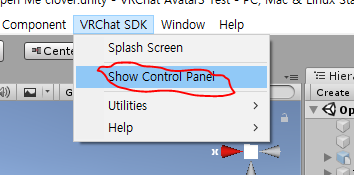
VRChat SDK탭에서 Show Control Panel을 누르고 로그인을 한다
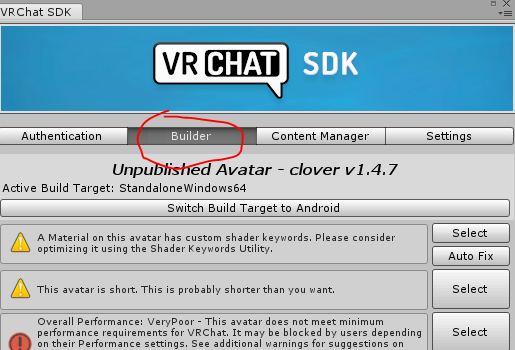
이후에 Builder탭을 누른다
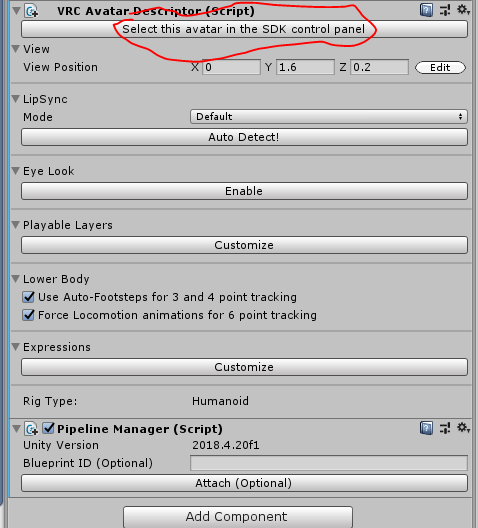
다시 돌아와서 아바타 디스크립터를 보면
이 아바타를 컨트롤판넬에 선택한다는 버튼이 생긴다. 눌러주자

그리고 Build버튼을 눌러준다.
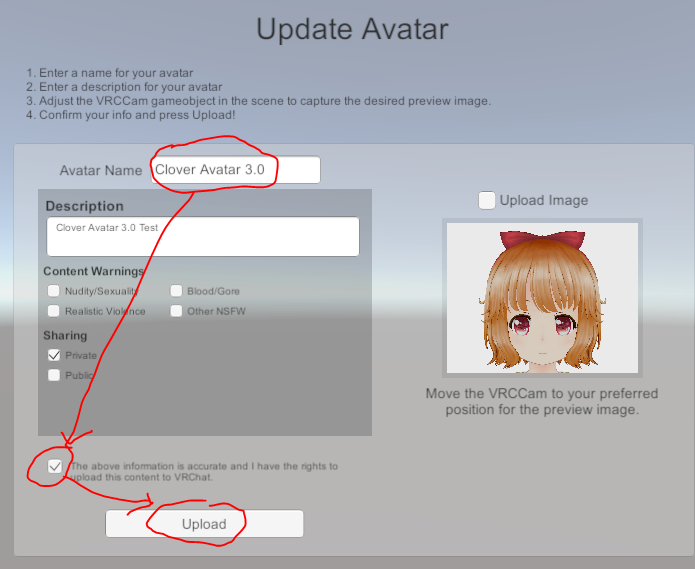
아바타 이름을 설정하고 약관 동의를 한 후에 업로드를 하면 기본적인 업로드는 끝난다
2. 아이트래킹, 눈깜빡임 적용하기 (아이트래킹은 눈뼈가 있어야 한다)

먼저 아바타 디스크립터의 EyeLook에서 Enable을 활성화 해 준다

아이트래킹을 위해 Eye Look의 Enable를 눌러
Armature의 LeftEye와 RightEye를 할당해준다
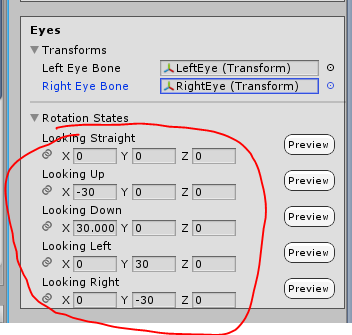
뼈가 할당되면 Rotation States가 활성화 되는데 사진을 참고하며 각도를 조정해준다
캐릭터마다 각도값이 다르니 프리뷰를 보면서 작업하자
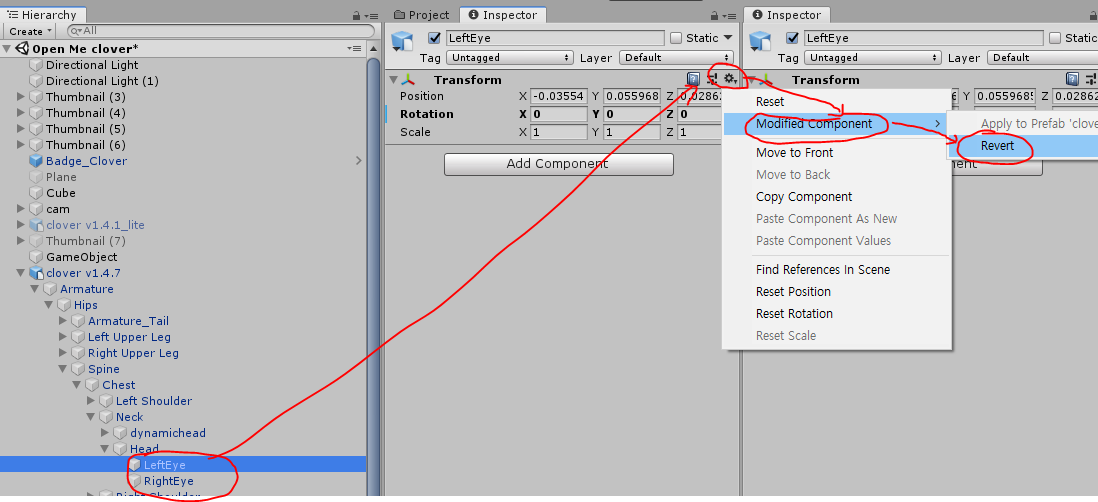
그리고 마지막으로 뼈를 클릭해서 컴포넌트 리셋을 해주자
필수는 아니지만 추후에 모델이나 프리팹 업데이트 등이 있을때
수동조정 없이 덮어쓰기로 자동적용되도록 하기 위함이다
눈깜빡임을 적용할 차례다
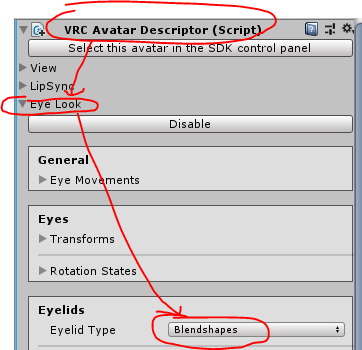
Avatar Descriptor의 Eye Look의 Eyelids에서 Eyelid Type을 Blend shapes로 설정한다
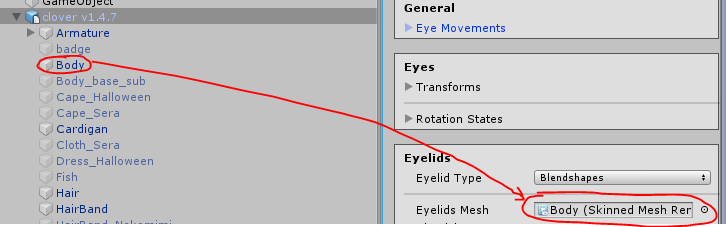
EyeLids Mesh를 설정한다 일반적으로 얼굴메쉬를 넣어주면 되는데
다른 시스템과의 자동매핑을 위해 이름은 Body로 되어있는 경우가 많다. 잘 찾아보자
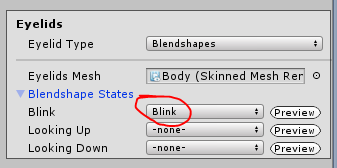
Blink에 눈을 감는 쉐이프키를 넣어주자
이후 업로드하면 된다
3. 표정 적용하기
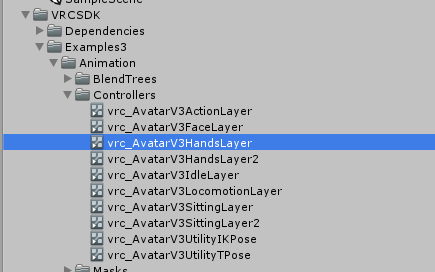
먼저 해당 경로에서 vrc_AvatarV3HandsLayer를 선택하고 Ctrl + D를 누른다.
만들어둔 vrc_AvatarV3HandsLayer가 있다면 그것을 사용하면 된다
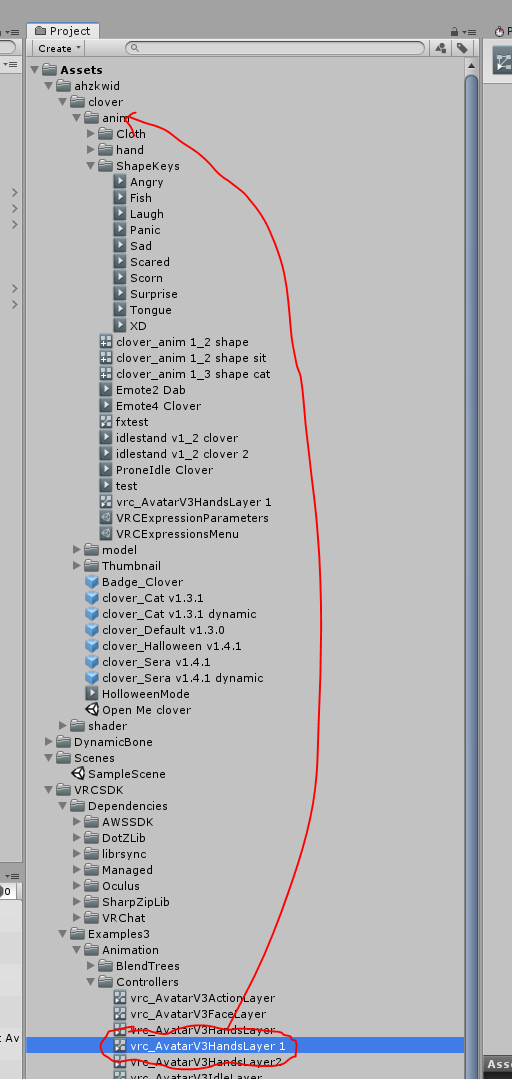
그러면 vrc_AvatarV3HandsLayer 1 사본이 생기는데
이것을 원하는 경로로 이동시켜둔다.
이름도 F2를 눌러 원하는 이름으로 지정한다. 나는 'FX Animator'라고 이름을 지었다.
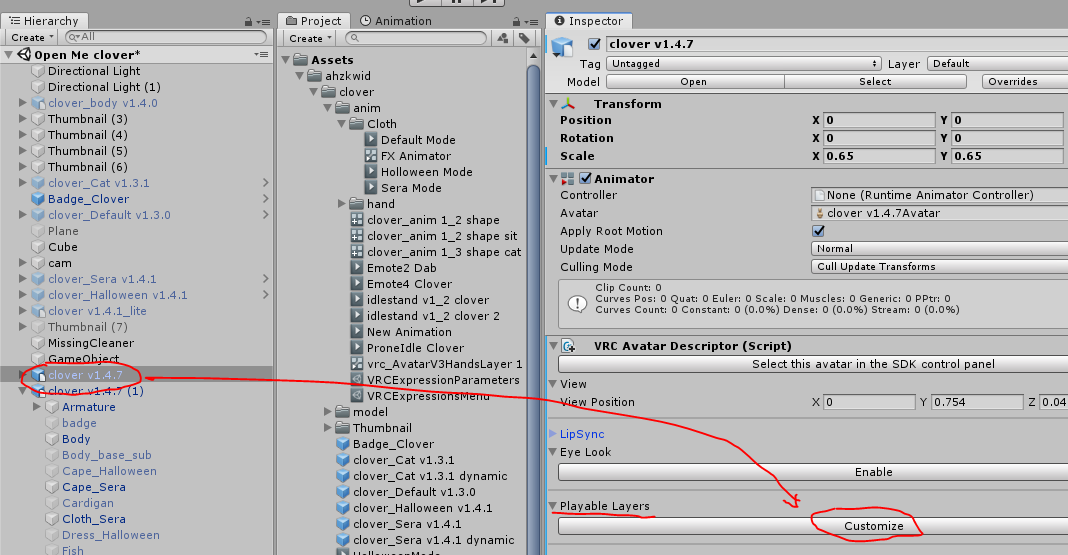
적용시킬 모델의 Avatar Descriptor에서 Playable Layers의 Customize를 누른다
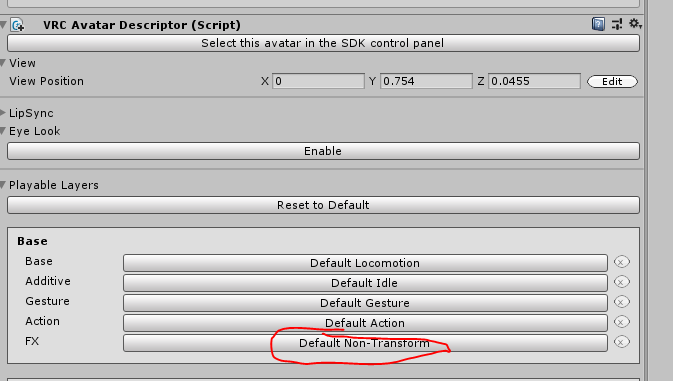
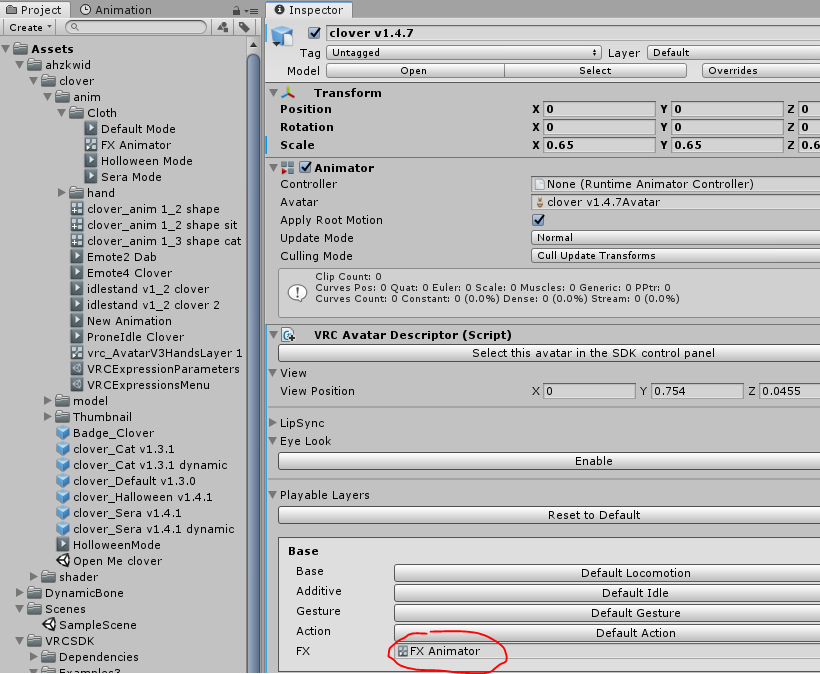
FX에 있는 버튼을 눌러서 아까 만든 vrc_AvatarV3HandsLayer 사본을 할당시킨다.
나는 FX Animator라고 이름을 지어둔 상태다
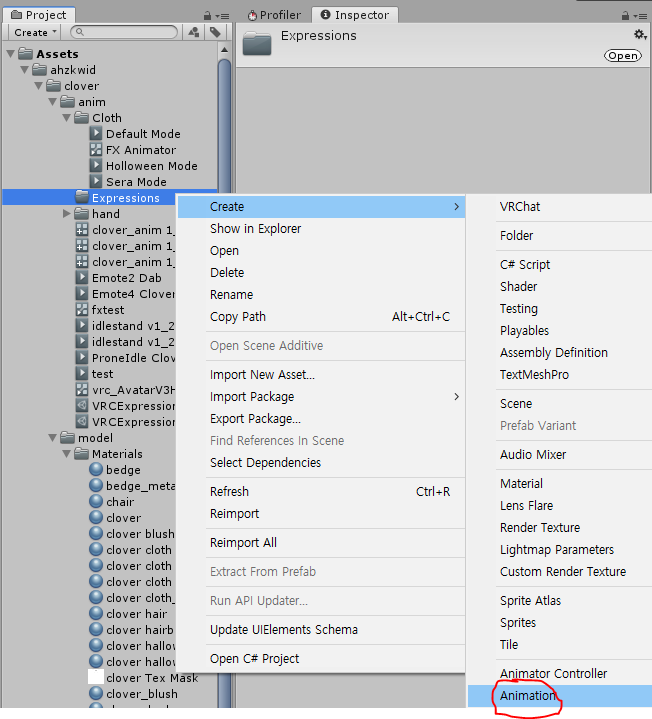
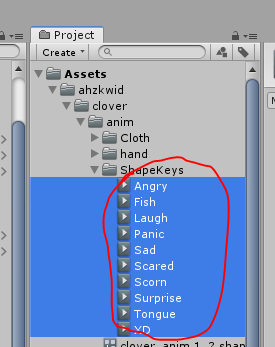
먼저 표정을 적용시킬 애니메이션을 만들어줄 차례다.
애니메이션이 저장될 폴더를 선택후
우클릭하여 Create -> Animation순으로 생성해준다
이후 F2로 이름을 원하는 지어준다.

이후 적용시킬 모델을 눌러주고 Ctrl + D를 눌러주면 사본이 생긴다
이 사본을 이용해서 애니메이션을 만들것이다
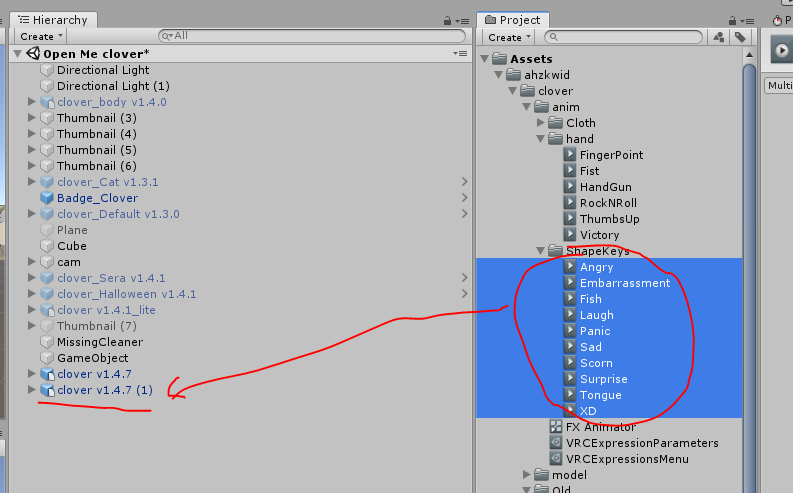
만든 애니메이션들을 사본모델에 드래그 한다
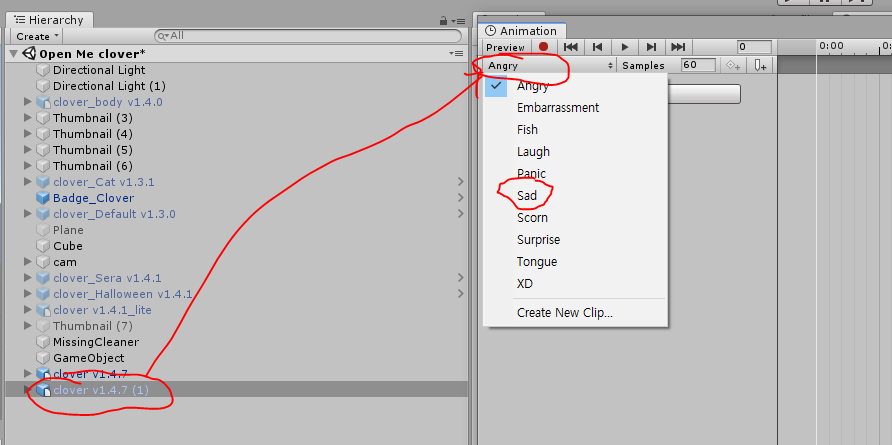
해당모델을 누르고 Animation (Ctrl + 6)탭에서 만들 애니메이션을 선택한다
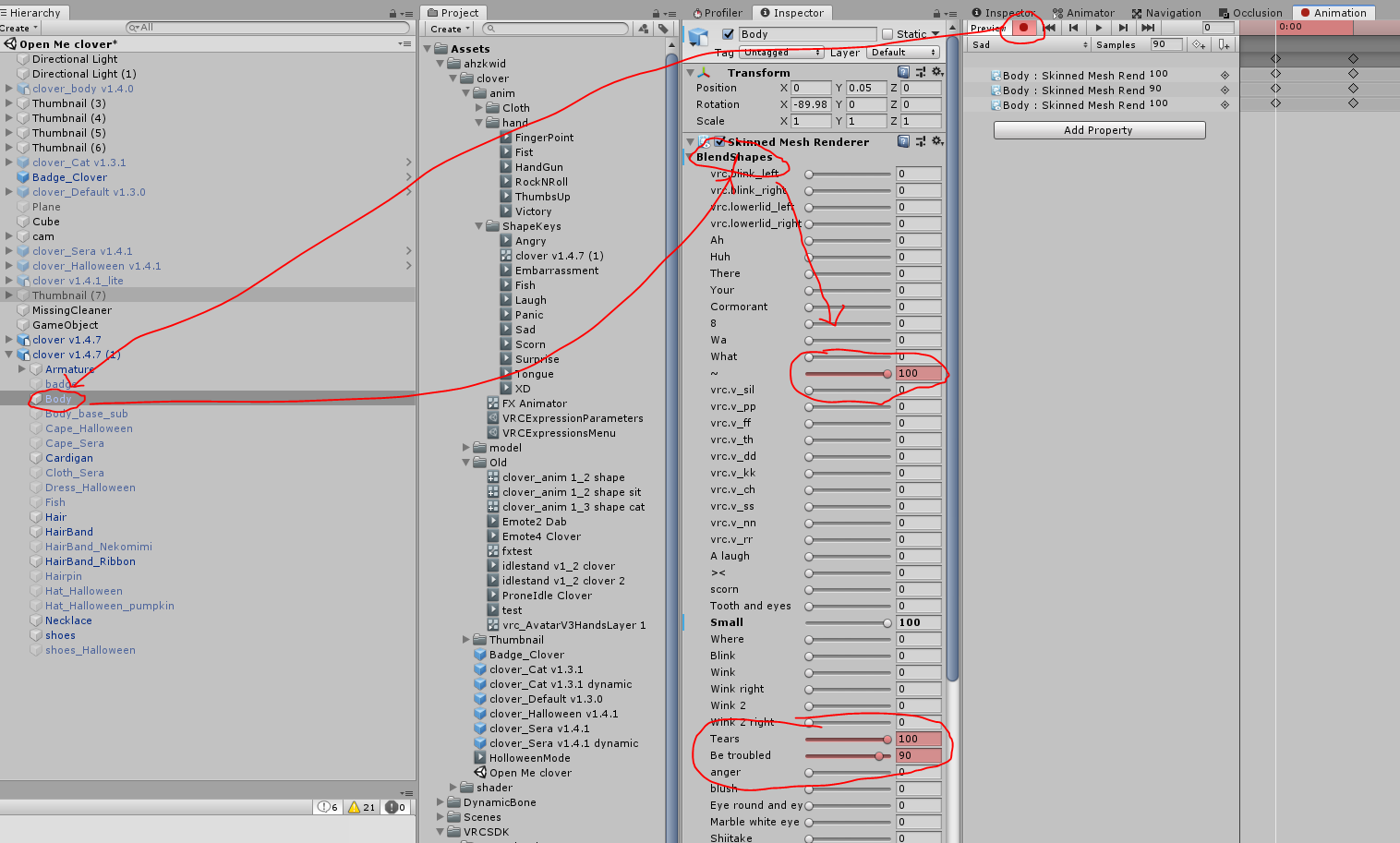
녹화버튼을 누르고 사본의 얼굴메쉬를 누른뒤
BlendShapes에서 적용시킬 쉐이프키의 수치를 조정하여 기록한다
왼손만 쓸거라면 쓰는 쉐이프키만 추가하면 되고
오른손도 쓸거라면 오른손에는 왼손과 중첩될 가능성이 있는 쉐이프키의 초기화도 같이 추가해줘야 한다
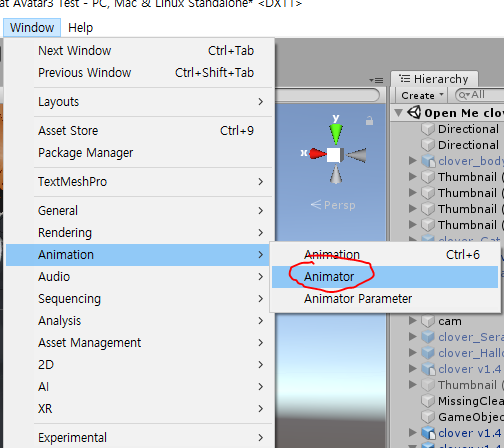
Window -> Animation -> Animator를 눌러 Animator를 활성화시킨다
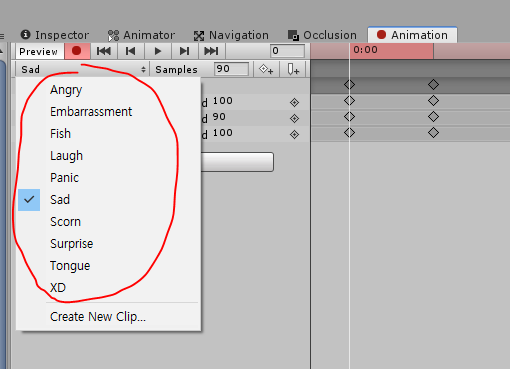
이후 동일한 방법으로 필요한 모든 애니메이션을 제작한다
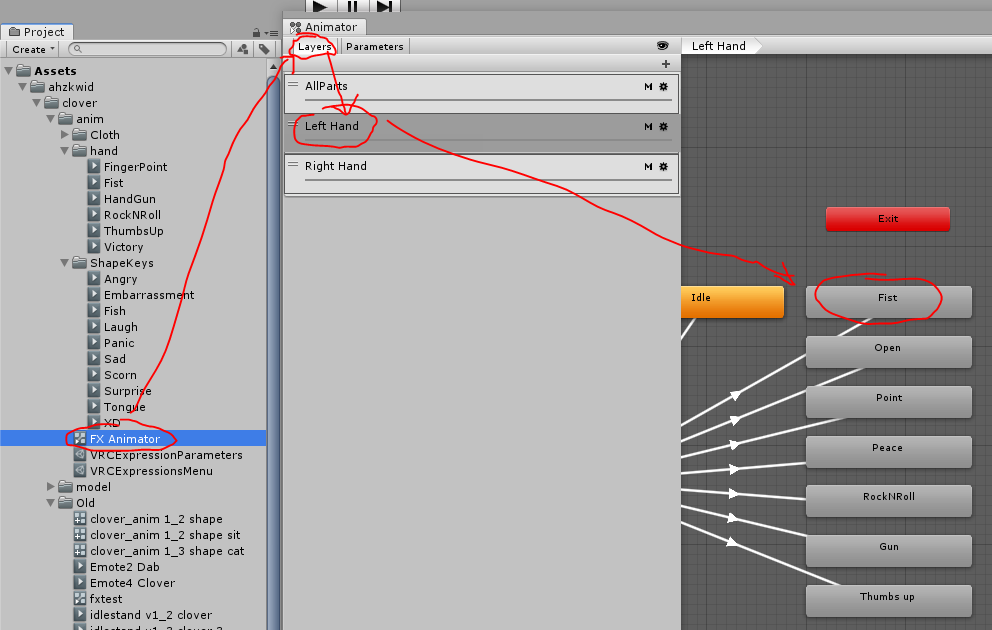
만든 애니메이션을 애니메이터에 적용시켜줄 차례다
FX 애니메이터를 선택후
Animator -> Layers -> Left Hand -> Fist를 눌러준다
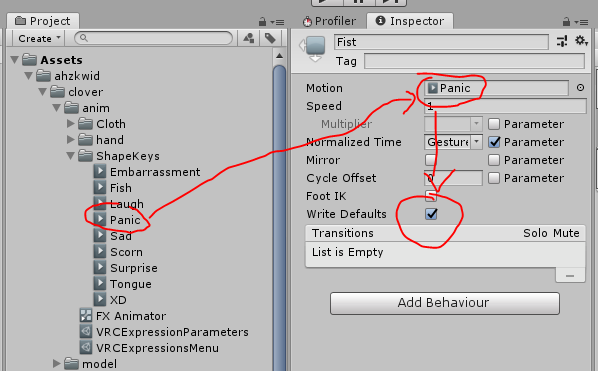
그러면 인스펙터에 해당 상태에 대한 설정이 뜨는데
주먹을 쥐었을때 적용될 애니메이션을 넣어주고
Write Defaults를 체크해주자

같은방법으로 다른 손가락 상태(State)들에도 설정해주자
오큘러스의 경우 너무 많이 넣게되면 불필요한경우에도 변형되므로
권장되는 손가락들은 FingerPoint(Point), Fist, HandGun(Gun), RockNRoll, Victory(Peace)이다
Write Defaults는 사용하지 않는 State에도 전부 체크해주자 (중요)
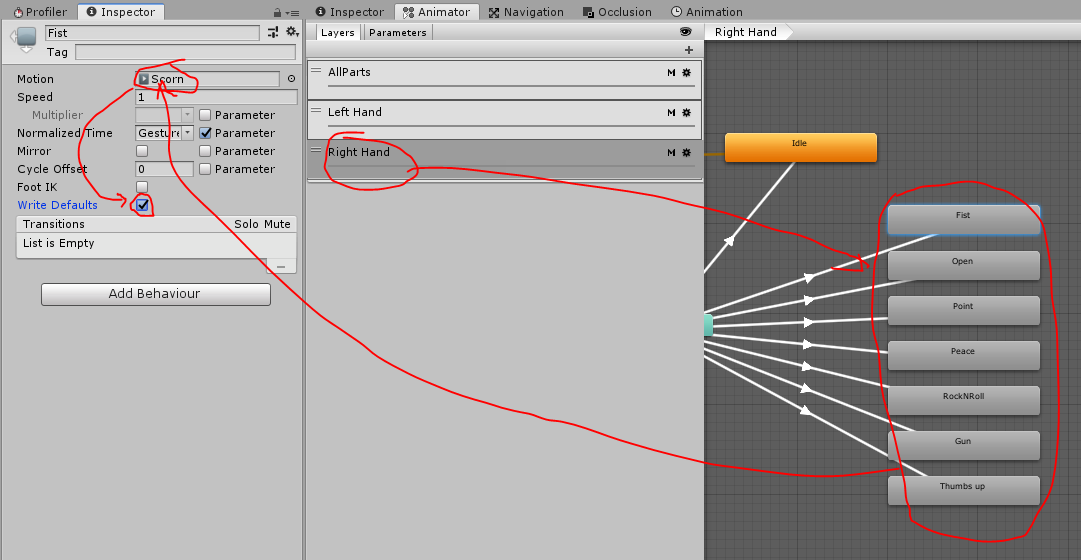
오른손에도 적용시켜주자.
Non-VR의 경우 왼쪽 쉬프트가 오른손을 움직이기 때문에 오른손에 자주 쓰는걸 넣자

이후 빌드후 손가락을 움직여 확인해보면 된다
Non-VR의 경우 Shift+F1~F12등으로 확인할수 있다
4. 옷 갈아 입히기
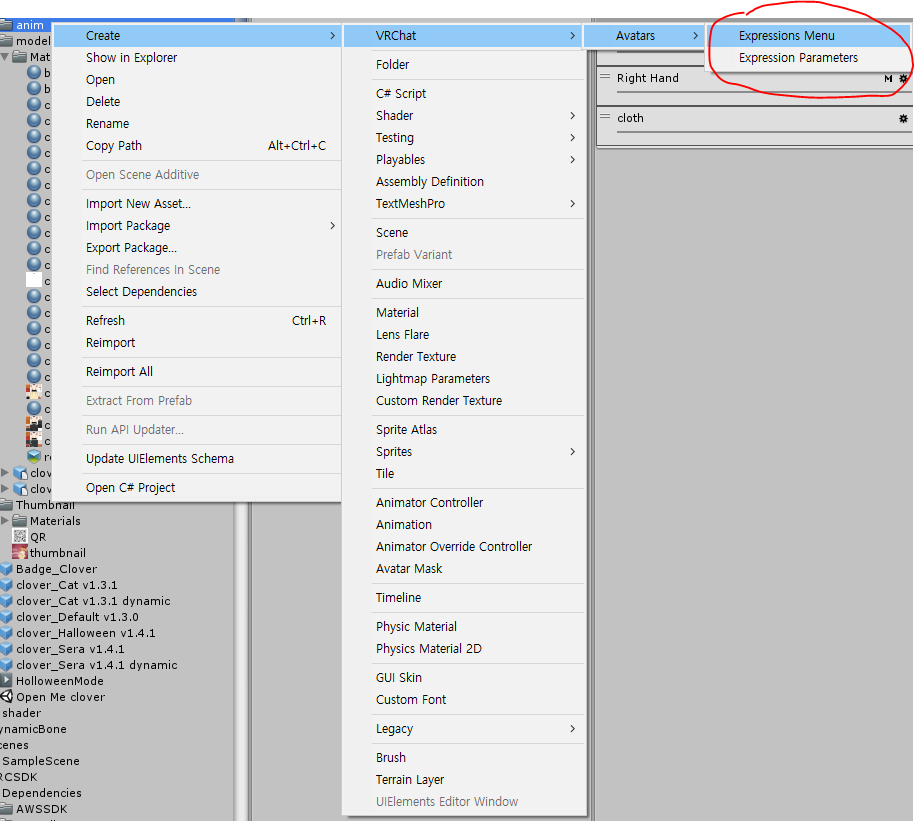
개인용 폴더에 우클릭을 해서
동그라미 표시한 Expressions Menu, Expressions Parameters 두개를 다 만든다.
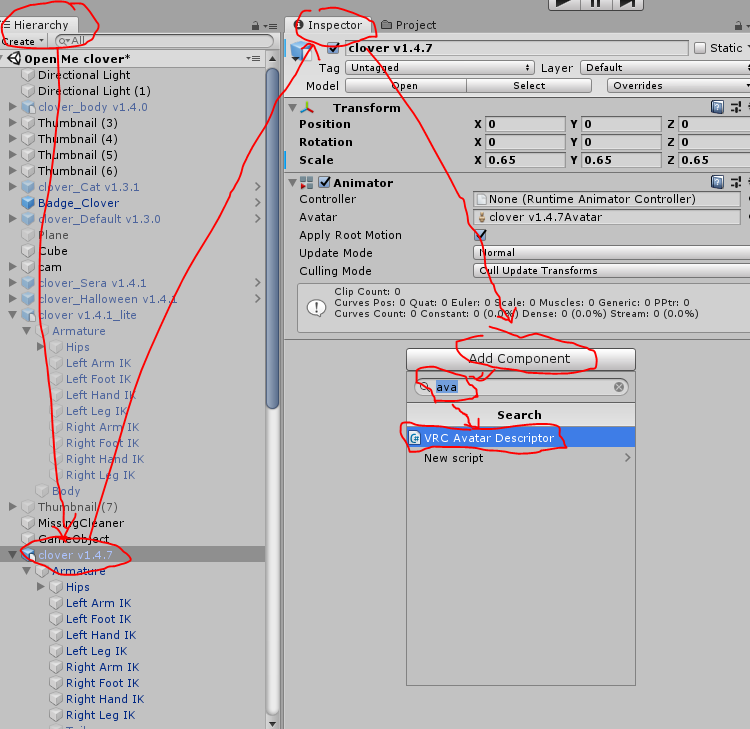
하이어라키에서 적용시킬 모델을 누르고 인스펙터에서 VRC Avatar Descriptor를 추가한다

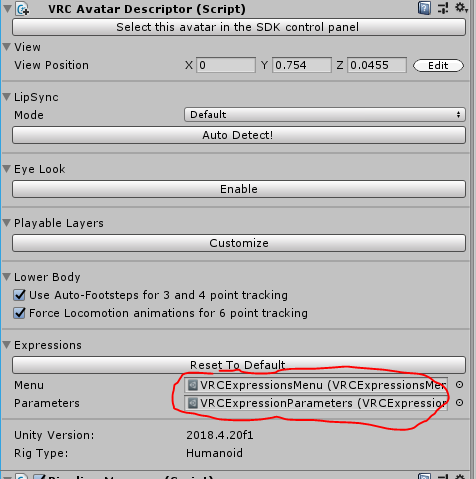
Expressions에서 Customize를 눌러 방금 만든 메뉴와 파라미터를 추가한다
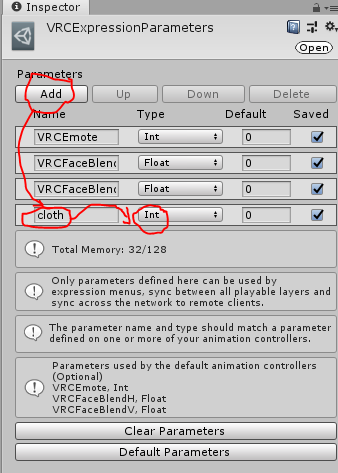
만들었던 파라미터를 열어서
Add 눌러서 원하는 변수명을 만들고 int형으로 설정해준다.
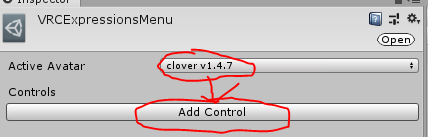
그리고 만들었던 메뉴를 열어서
적용시키려는 모델을 선택하고
Add Control을 누른다
이것은 R키를 눌렀을때 나오는 버튼을 설정해주는것이다

옷 입히는 버튼을 만들어서 Toggle을 주고 1을 할당해준다

옷이 3가지 있어서 2번까지 만들어 주었다.
일반적인 경우는 1번까지만 만들면 된다
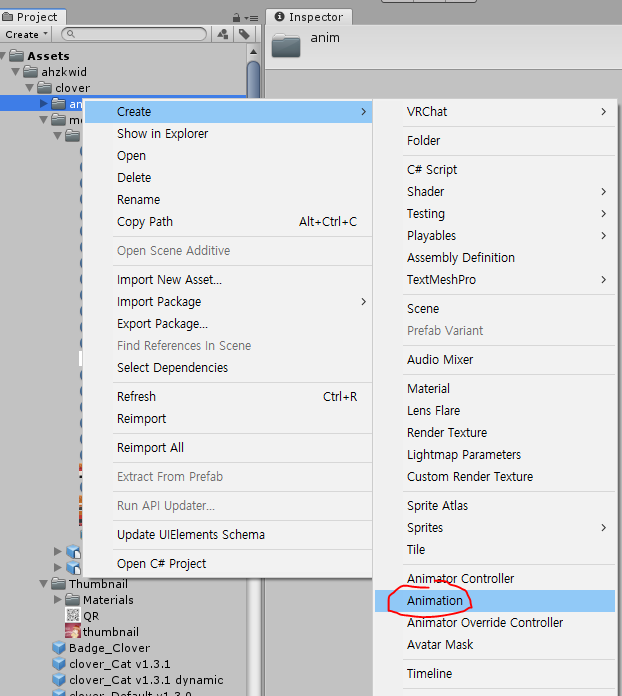
다시 프로젝트 폴더로 돌아가서 애니메이션을 만들어주자
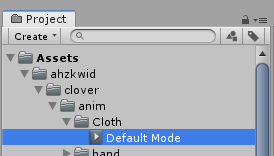
먼저 기본상태 애니메이션을 만들어주자

적용시킬 모델을 눌러주고 Ctrl + D를 눌러주면 사본이 생긴다
이 사본을 이용해서 애니메이션을 만들것이다
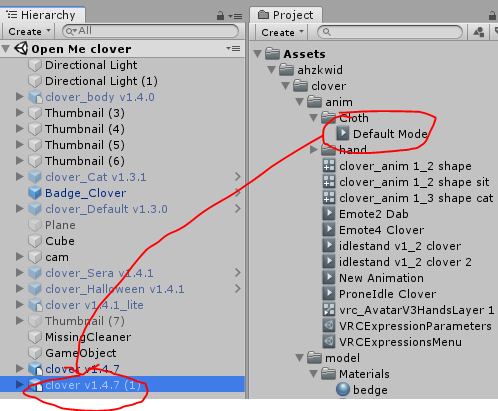
아까 만든 애니메이션을 사본에 드래그 한다
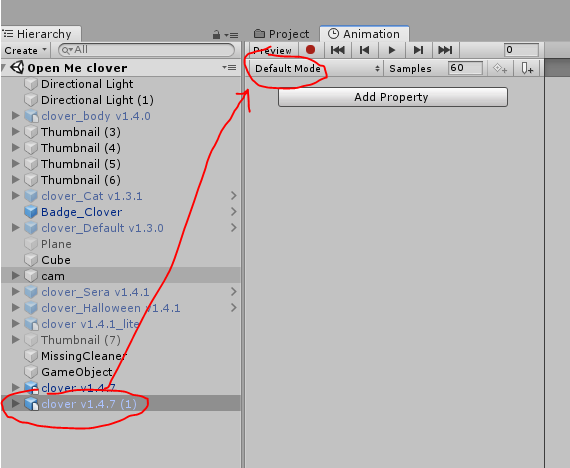
해당 사본을 누르고 Ctrl + 6 을 누르면 애니메이션 창이 열린다.
기본 상태 애니메이션을 선택해주자
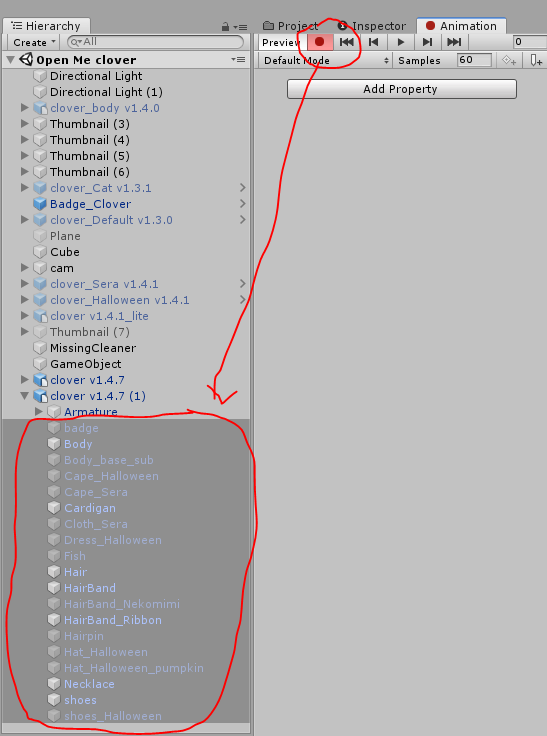
녹화를 누르고 아마추어를 제외한 모든 하위 오브젝트를 선택해준다
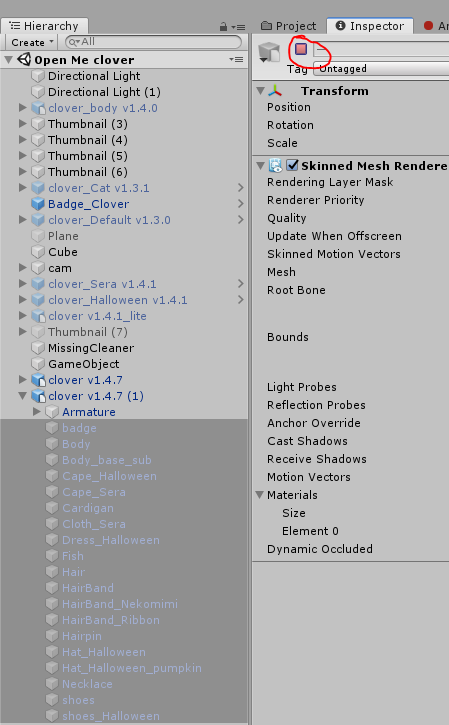
해당상태에서 Ctrl + 3을 누르면 Inspector가 나오는데 전부 할당을 해제해준다
아마추어 내부에 숨겨진 오브젝트가 있다면 숨겨진 오브젝트들도 전부 선택해준다
만약 선택한 오브젝트에 Animator컴포넌트가 있다면 선택시 오작동하므로 전부 지우고 한다
사본이라서 지워도 괜찮다
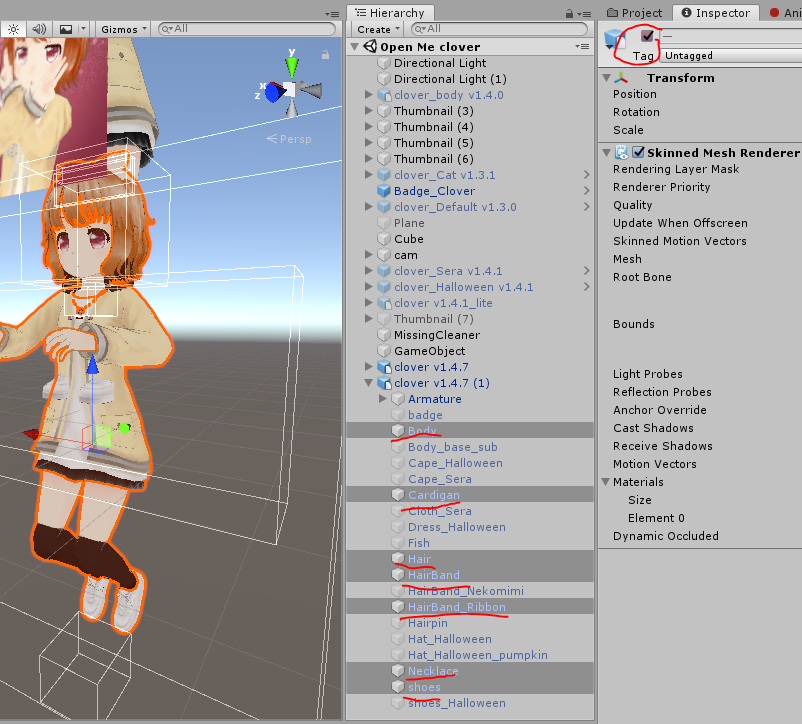
그리고 기본적으로 사용될 오브젝트들을 선택하여 활성화를 해준다.
이제 기본상태가 완성된것이다
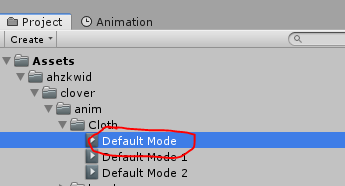
이제 프로젝트로 돌아가서 방금 만들었던 기본상태 애니메이션을 누르고
Ctrl + D를 눌러서 사본을 여러개 만들어 둔다

사본 애니메이션 이름을 원하는 애니메이션으로 변경하고
다시 사본모델에 투입하여 위와같이 애니메이션을 제작한다.
옷이 갈아입혀진 버전을 만들것이다
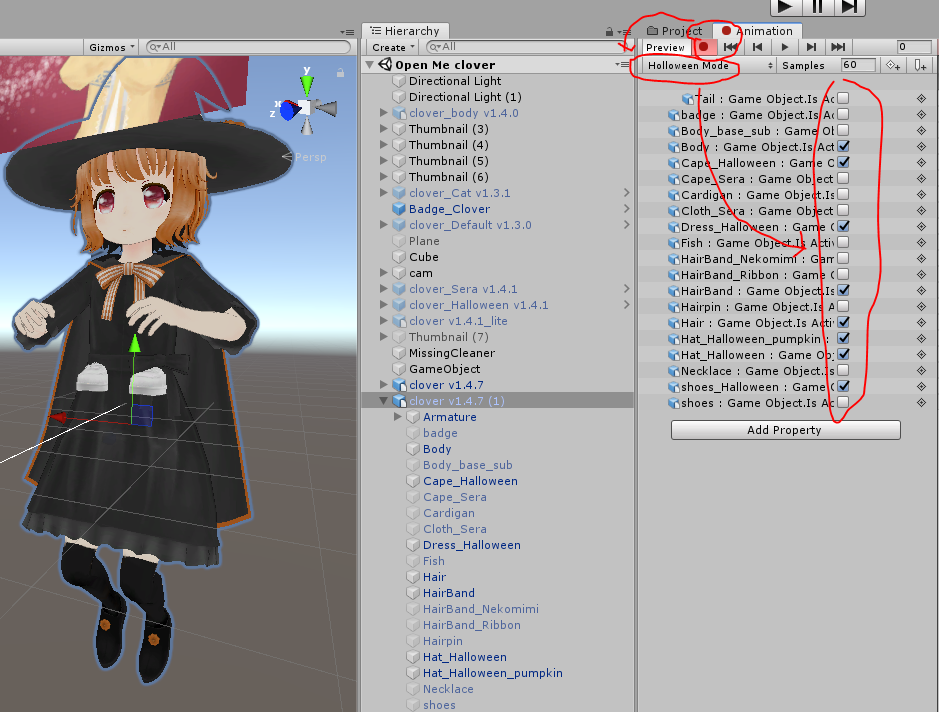
이번에는 딱히 인스펙터에서 조정할 필요없이
애니메이터에서 바로 활성화와 비활성화를 선택해줄수 있다
녹화버튼을 누른뒤
새로만든 애니메이션을 선택하고
기존 의상을 끄고 다른 의상을 활성화 시킨다
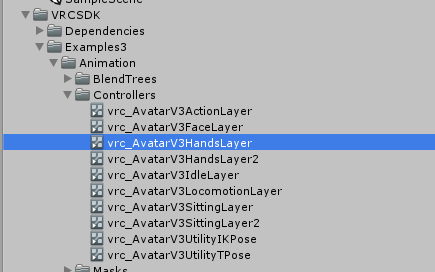
FX레이어를 만들 차례다.
이미 만들어둔 vrc_AvatarV3HandsLayer 가 있다면 이 과정을 생략해도 된다
해당 경로에서 vrc_AvatarV3HandsLayer를 선택하고 Ctrl + D를 누른다.
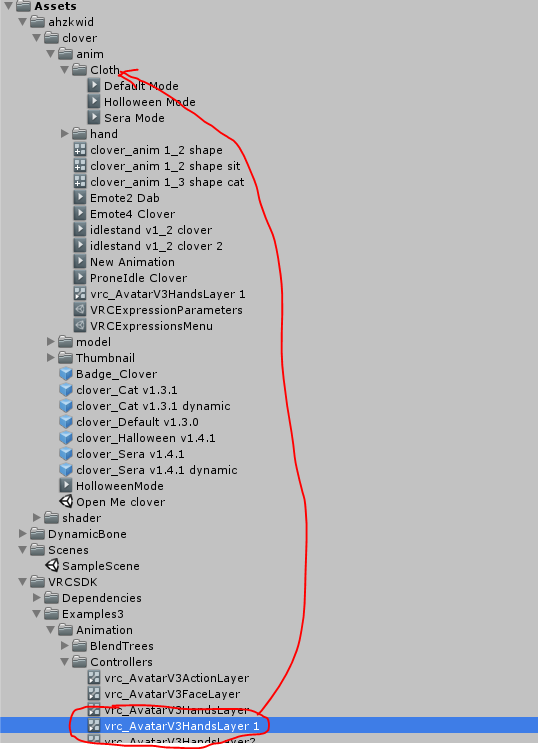
그러면 vrc_AvatarV3HandsLayer 1 사본이 생기는데
이것을 원하는 경로로 이동시켜둔다.
이름도 F2를 눌러 원하는 이름으로 지정한다. 나는 'FX Animator'라고 이름을 지었다.
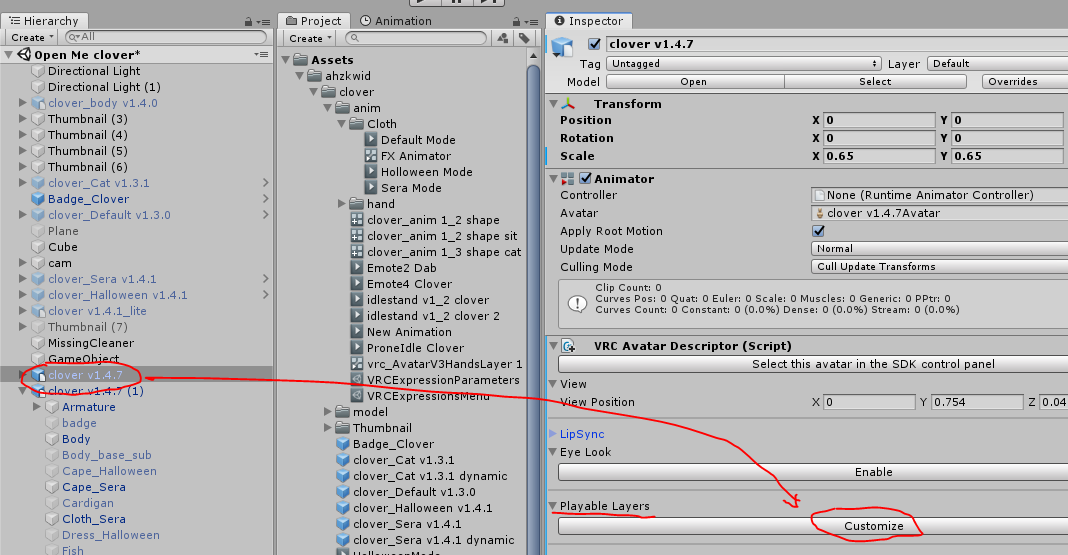
적용시킬 모델의 Avatar Descriptor에서 Playable Layers의 Customize를 누른다
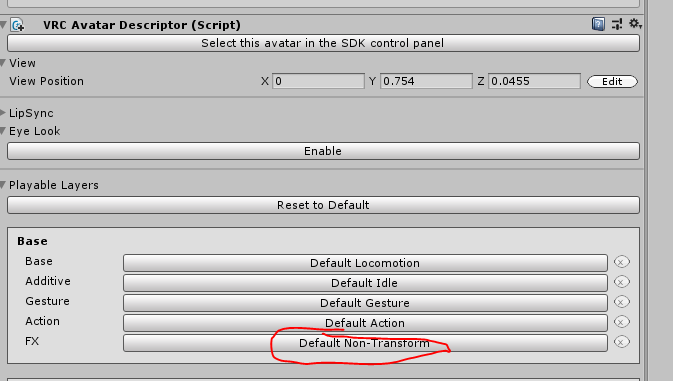
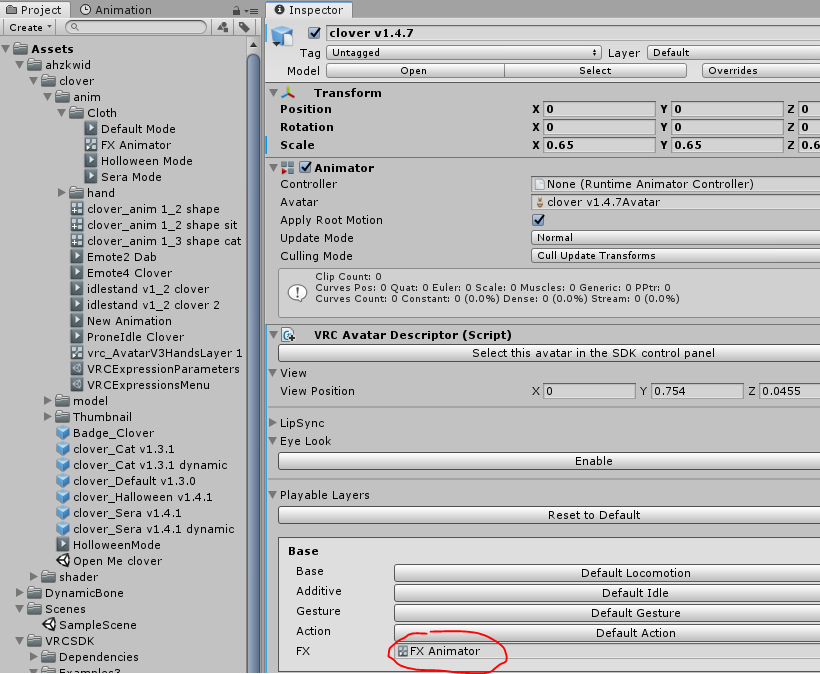
FX에 있는 버튼을 눌러서 아까 만든 vrc_AvatarV3HandsLayer 사본을 할당시킨다.
나는 FX Animator라고 이름을 지어둔 상태다
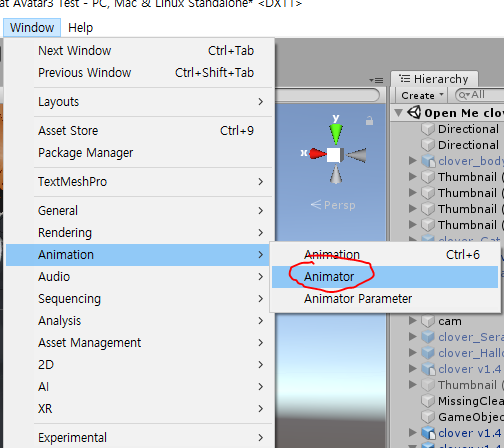
Window -> Animation -> Animator를 눌러 Animator를 활성화시킨다
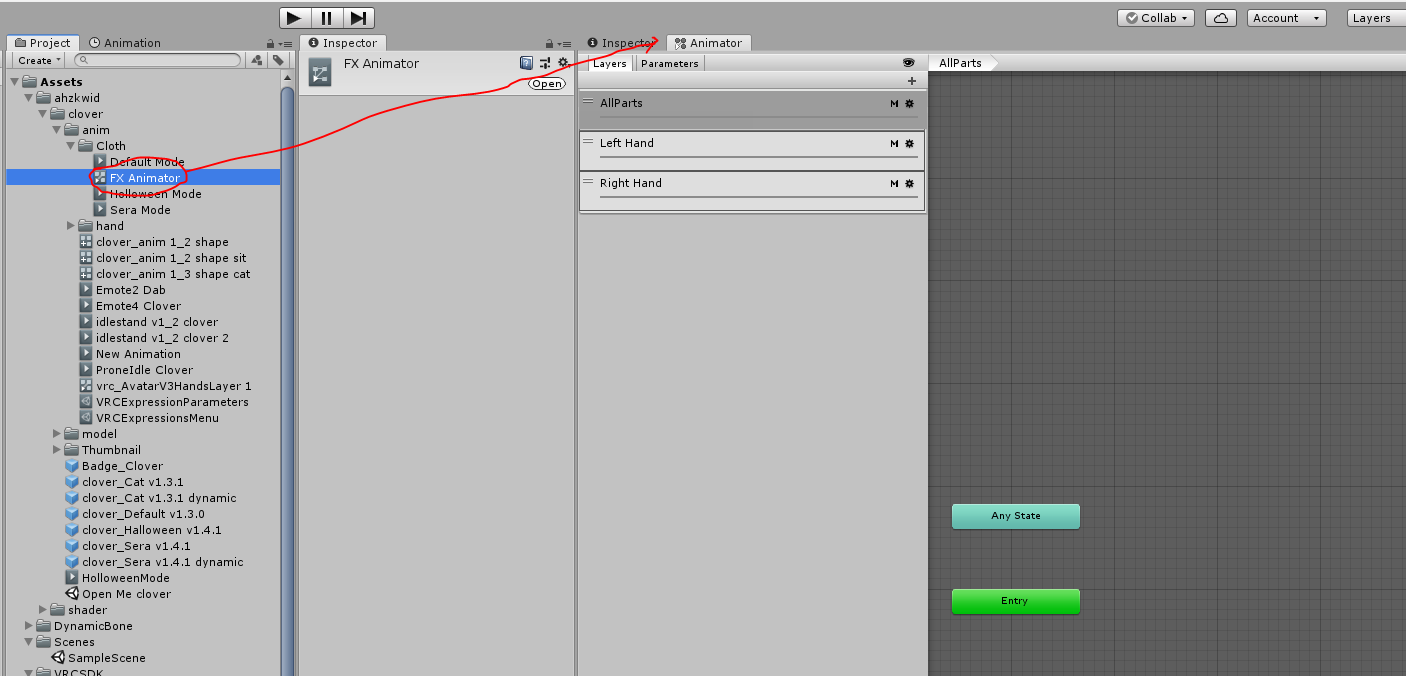
아까 만든 vrc_AvatarV3HandsLayer 사본을 보면 허허벌판이다.
스테이트 할당작업을 해주어야 한다

먼저 파라미터를 누르고 +를 눌러 Int값을 추가해준다
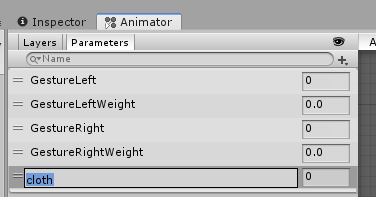
위에서 만든 변수(파라미터)명을 입력해준다
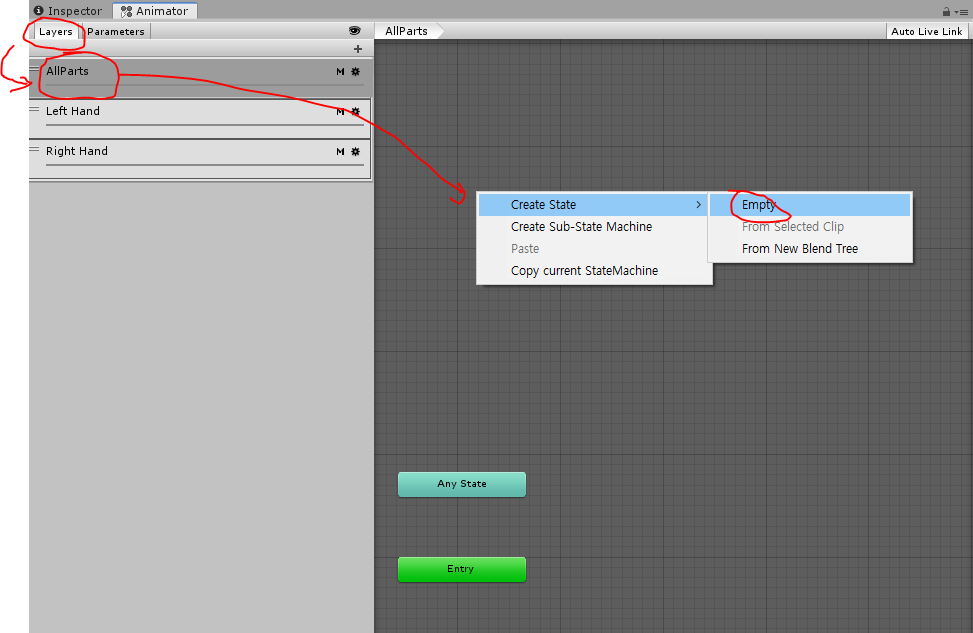
Layers -> AllParts를 순차적으로 누르고
빈공간에 우클릭을 하여 Empty 스테이트를 2개 만들어준다


해당 스테이트를 누르고 인스펙터에서 이름을 바꾸어준다.
필수는 아니지만 헷갈리지 않도록 넣어주자
주황색이 기본값이니 주황색이름을 Default로 해주자
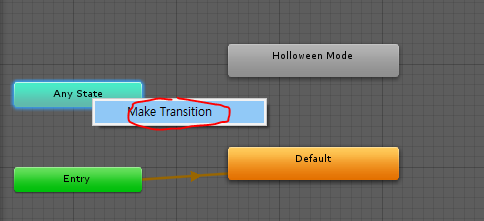

AnyState에 마우스를 대고 우클릭을 하여 Make Transition을 눌러 화살표를 두개 만든다
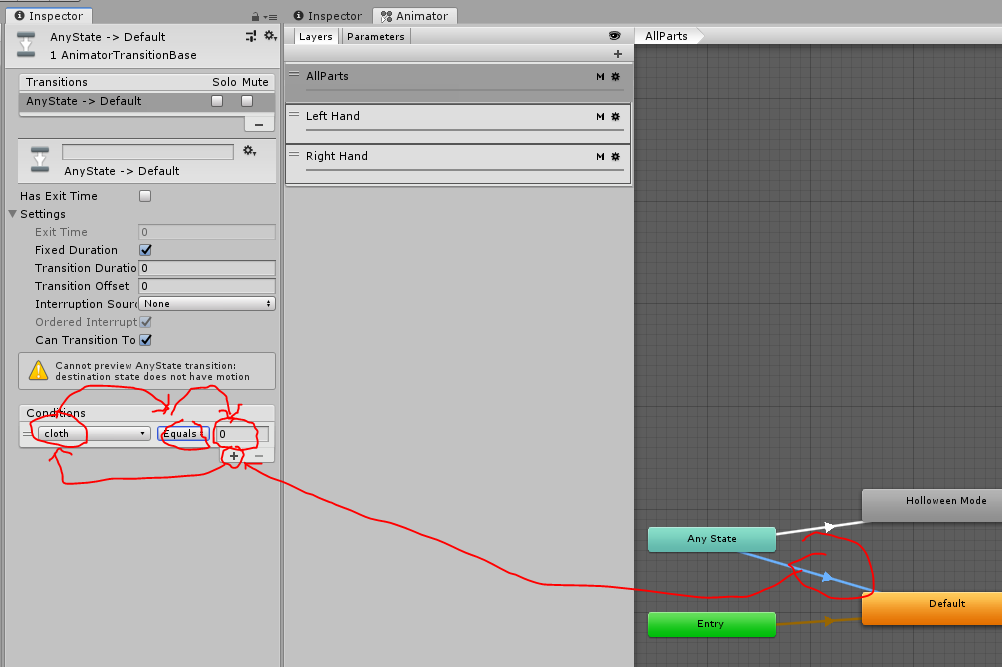
Default(주황색)쪽 화살표를 눌러 인스펙터에서 Conditions에 +를 누르고
만들었던 파라미터를 대입하고 Equals와 0으로 할당해준다
필수는 아니지만 Settings의 Exit Time과 Transition Duration은 가급적 0으로 설정해둬야 옷이 깔끔하게 전환된다
Exit Time은 Has Exit Time을 활성화 해야 수정할수 있다.
그런데 Has Exit Time이 활성화되어 있으면
전환이 정상적으로 동작하지 않는경우도 있으므로 가급적 꺼두자

위쪽 화살표는 1로 설정해준다
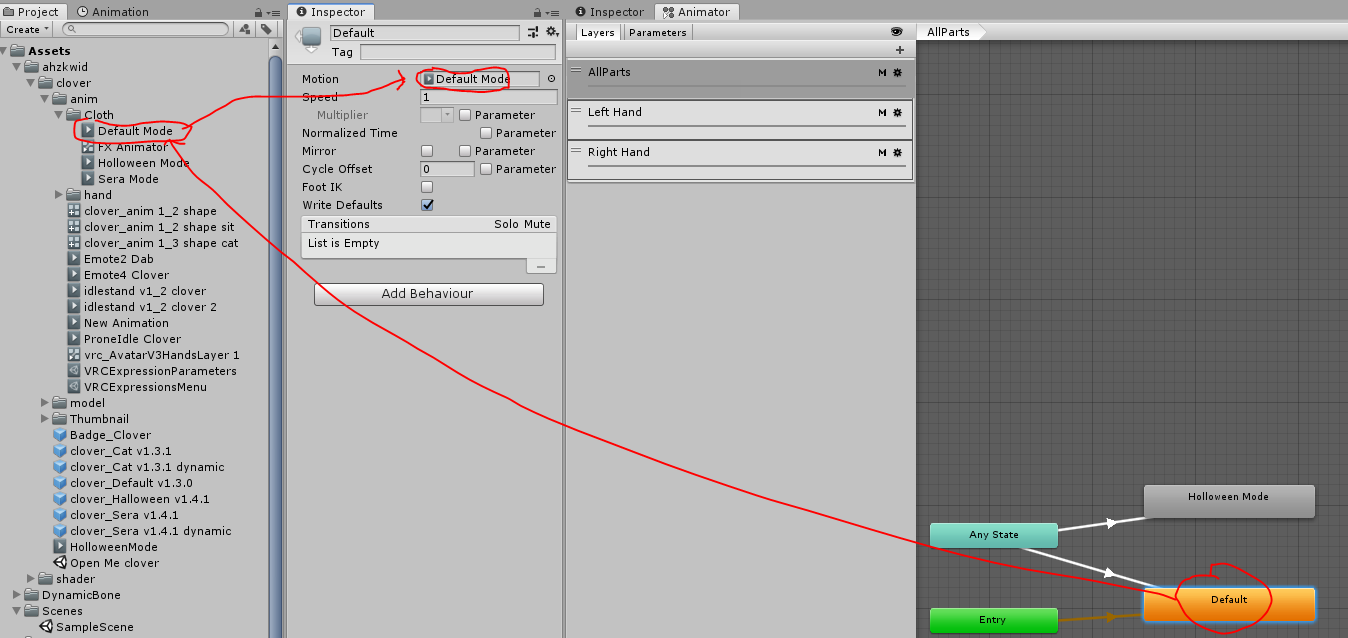
Default스테이트를 선택하고 기본상태 애니메이션을 할당해준다
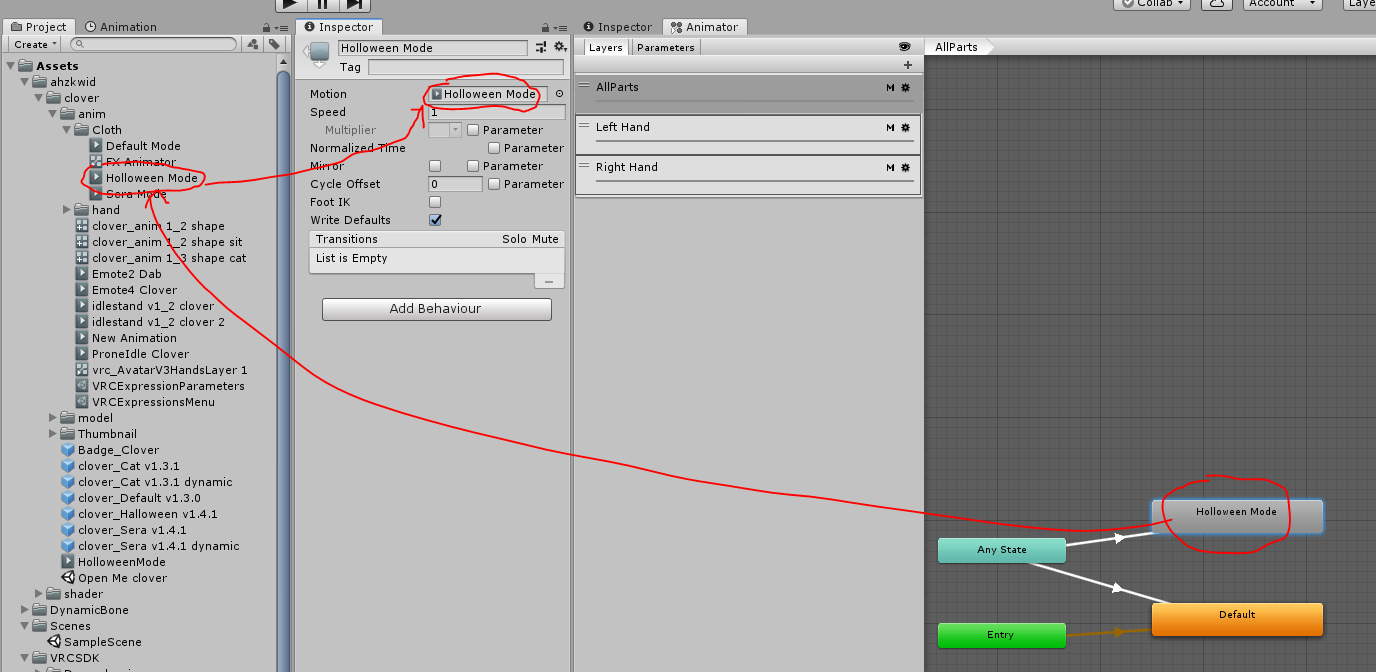
갈아입힐 스테이트를 선택하고 갈아입힐 애니메이션을 넣는다
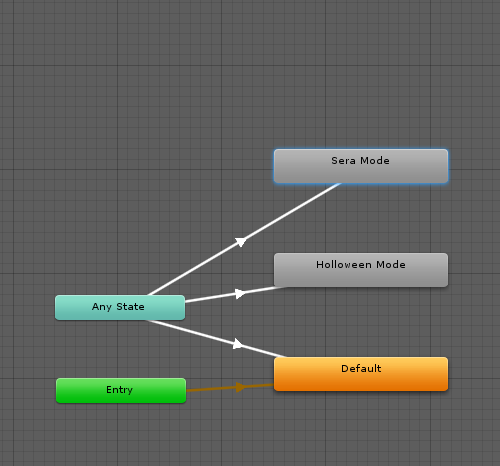
같은방법으로 의상을 2개까지 넣은 모습
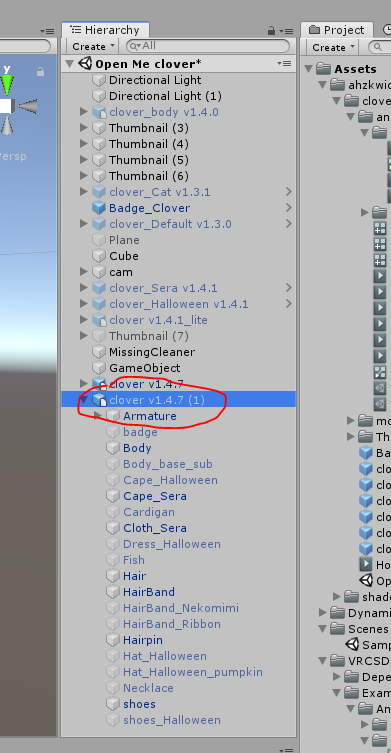
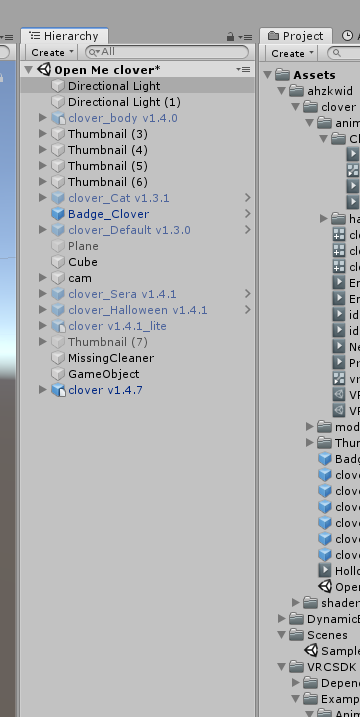
이제 마지막으로 만들었던 모델사본을 지워준다.
이게 남아있으면 업로드가 안되기 때문에.

모든 작업이 끝났고 이제 업로드한다
-사용법

Expressions를 누른다

만들었던 버튼을 누르면 옷이 바뀐다

한번 더 누르면 옷이 해제된다
5. 장식 추가하기
가끔보면 옷 변환 외에도 칼이나 총, 머리띠 등을 별도로 소환하는 경우가 있다
애니메이터 레이어 기능을 이용한것인데 여기서는 고양이귀를 추가하고자 한다
여기서부터는 4장에 나왔던 세세한 설정방법은 생략할 예정이므로
4장을 읽고 오기를 추천한다

한번 설명했던것을 자꾸 설명하면 방법을 아는 사람들은 지루할것이다
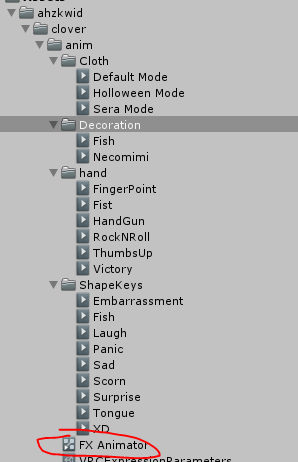
먼저 4장에서 만들었던 FX 애니메이터를 불러온다
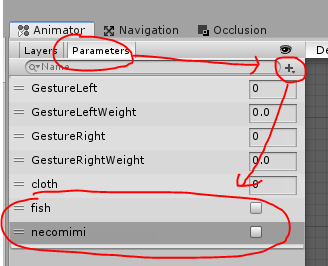
bool형 파라미터를 만들어준다
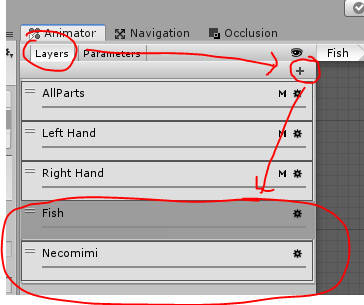
각각 애니메이션별로 레이어를 생성한다
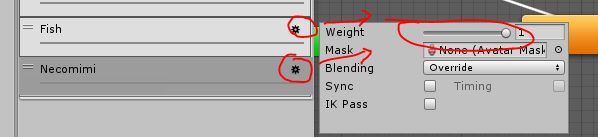
잊지말고 만든 레이어의 Weight를 1로 설정한다
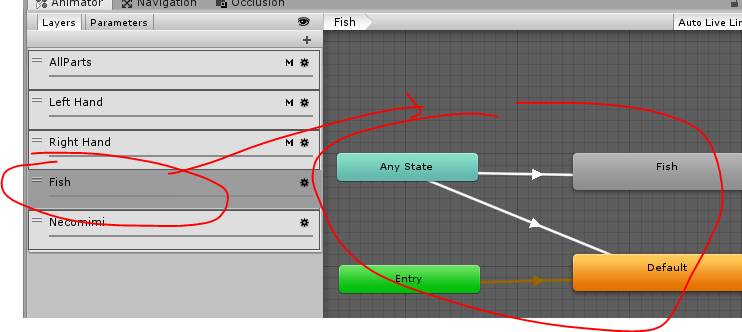
레이어별로 각각 스테이트와 트랜지션을 할당한다

Fish스테이트에 빈 애니메이션을 하나 만들어서 할당해준다
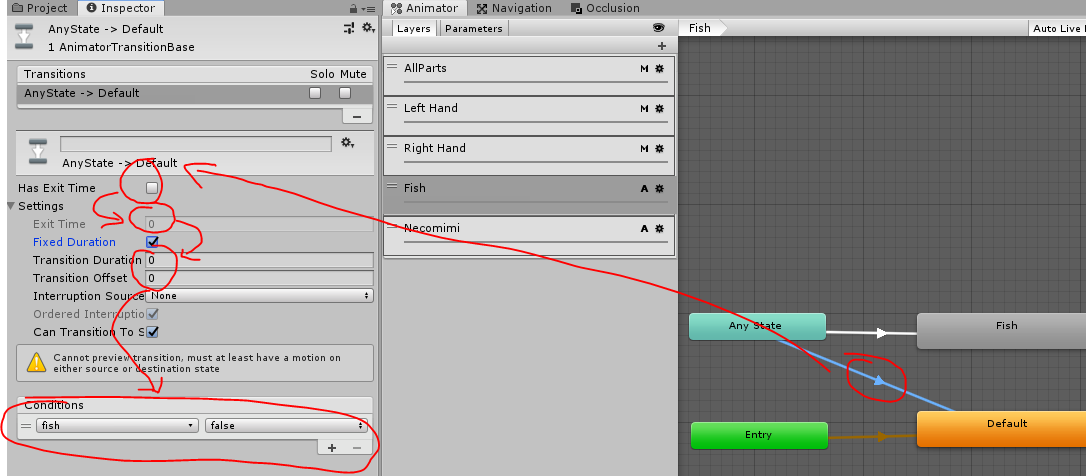
디폴트 스테이트의 트랜지션 설정은 다음과 같다

Fish 스테이트의 트랜지션 설정이다

Necomimi레이어도 동일하게 진행한다

각각 애니메이션 키프레임을 설정할것이다
옷과는 달리 덮어쓰기가 될것이므로 필요한것만 해 주면 된다
오버라이드 방식이므로 가급적 쉐이프키는 자제해주자
정 넣고싶다면 기본값 애니메이션에 해당 쉐이프키 초기화도 별도로 할당해주면 된다

VRCExpressionParameters에 애니메이터 파라미터를 추가해준다
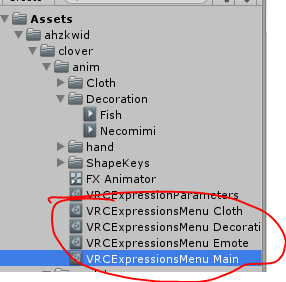
ExpressionsMenu를 네개로 만들어준다
메인메뉴
기존의 Cloth메뉴
Emote메뉴
마지막으로 지금 만들고있는 데코레이션 메뉴이다
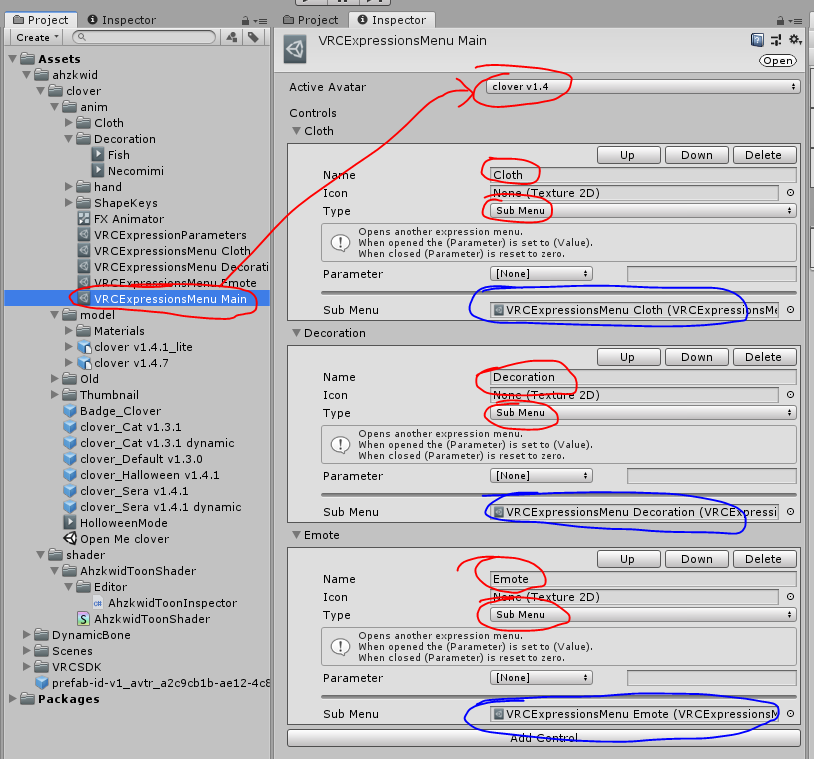
먼저 메인메뉴를 열어서 동그라미 표시된것처럼 해준다
다른 메뉴로 이동할수 있는 서브메뉴를 만들어주는것이며
Active Avatar는 반영시킬 아바타를 할당해주고
파란색 동그라미는 각각의 다른 메뉴들을 할당해주면 된다
Emote의 메뉴는 기본 메뉴로 하였다
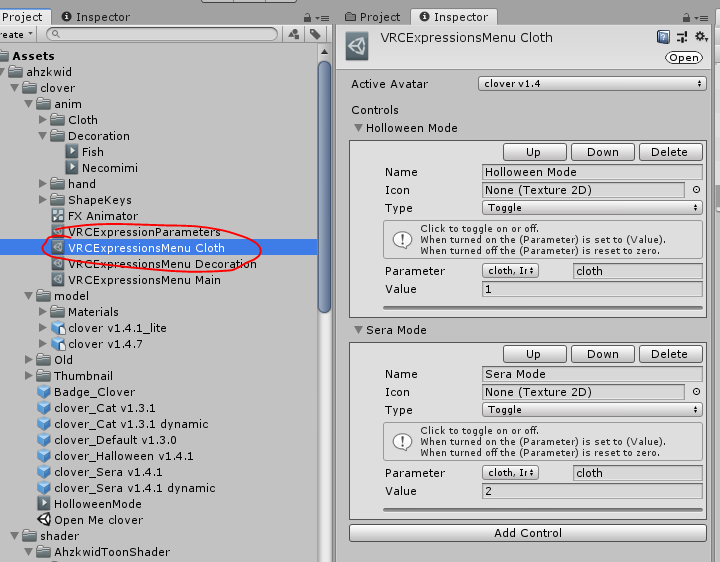
Cloth메뉴는 기존과 동일하다
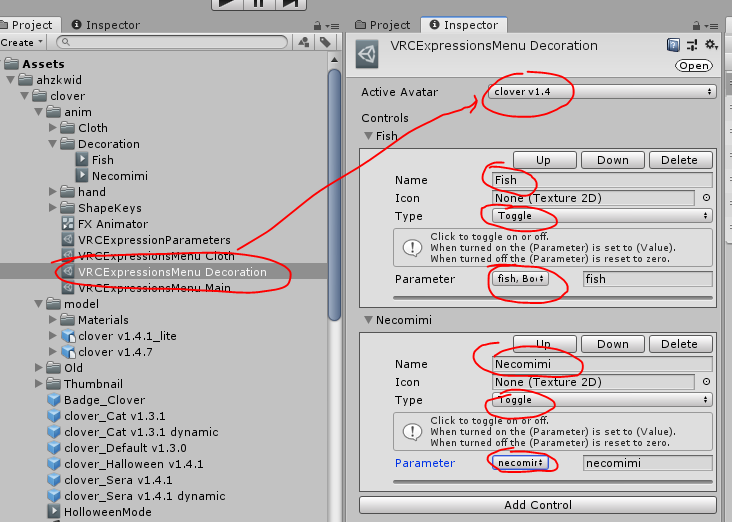
데코레이션 메뉴는 각각의 악세서리들에 할당된 파라미터를 할당해준다
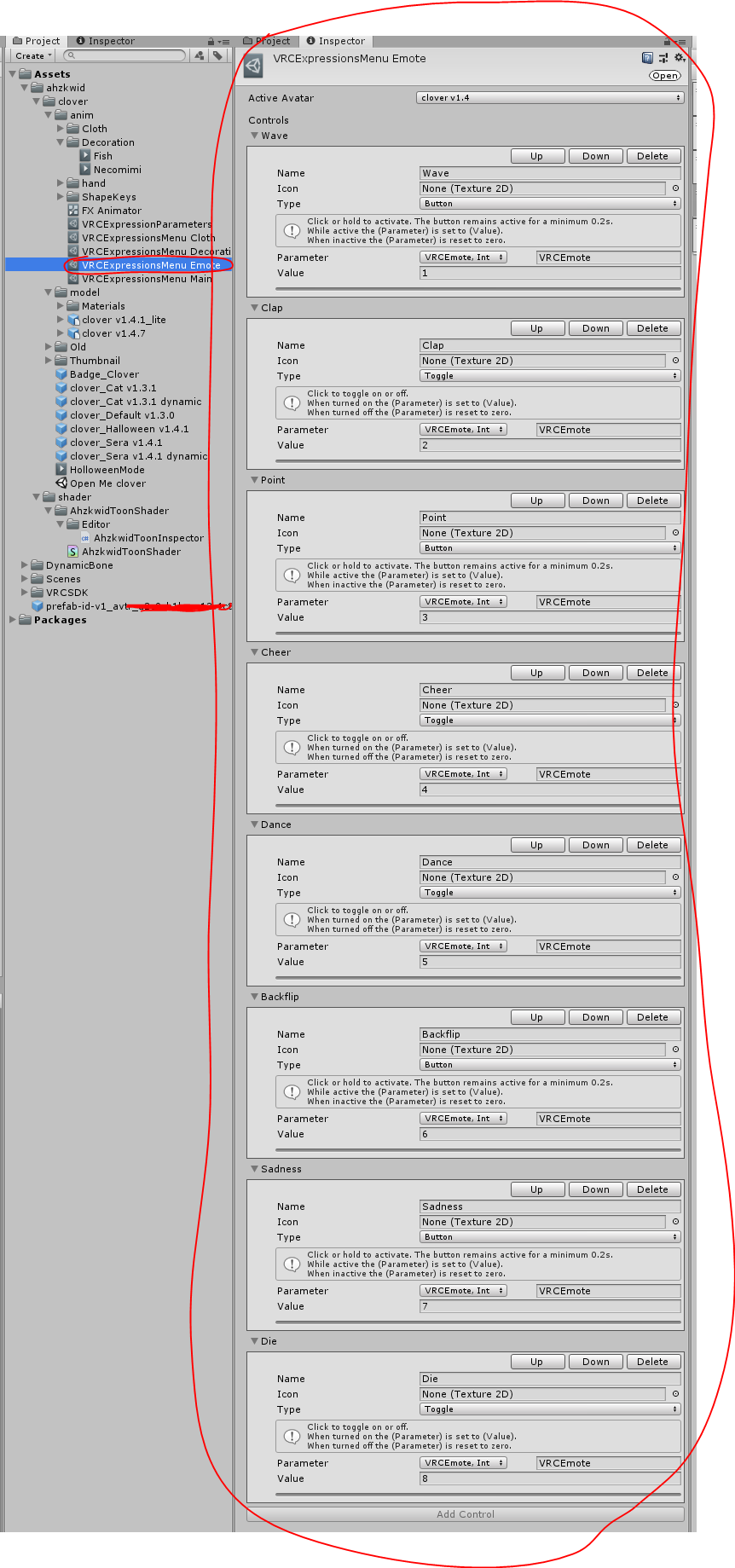
Emote메뉴는 설정해야 할게 많다
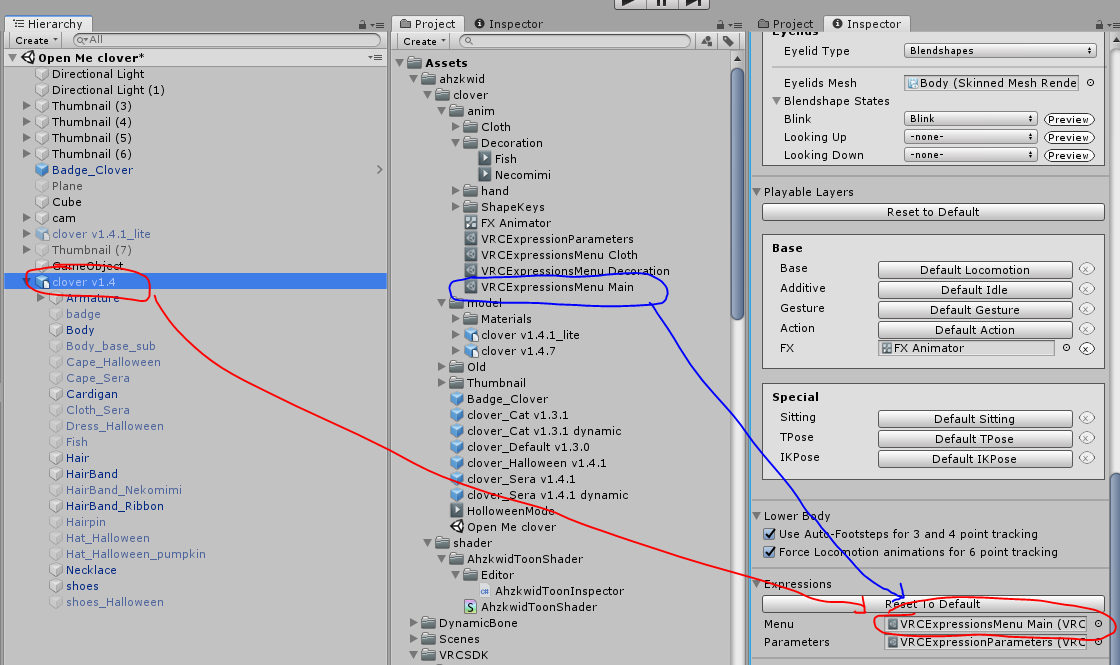
마지막으로 기존에 사용하던 Cloth메뉴대신 만들어준 Main메뉴로 할당해주고 업로드한다


잘 전환되는 모습
6.색상 변경하기
본 설명은 4장과 5장에서 다뤘던 내용은 간략하게 설명하고 넘어갑니다.
가급적 4장과 5장을 읽고 와주시길 바랍니다.
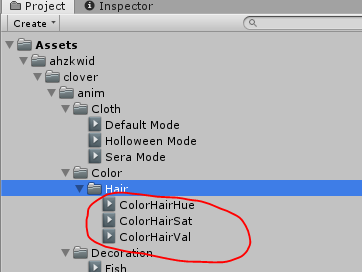
대분류/중분류/소분류 순으로 이름을 지어서 만들어 줍니다
머리카락의 색조,채도,명도를 조절하기 위하여 저렇게 만들었어요
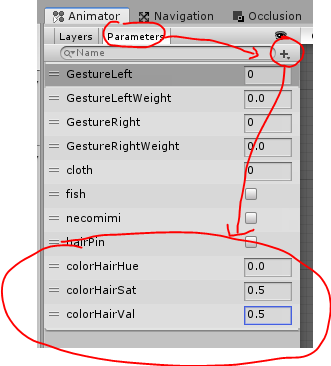
그다음 FX 애니메이터에서 이름별로 float 파라미터를 만들어줍니다
Hue는 기본값을 0으로 하고
Sat와 Val은 0.5로 해줍니다
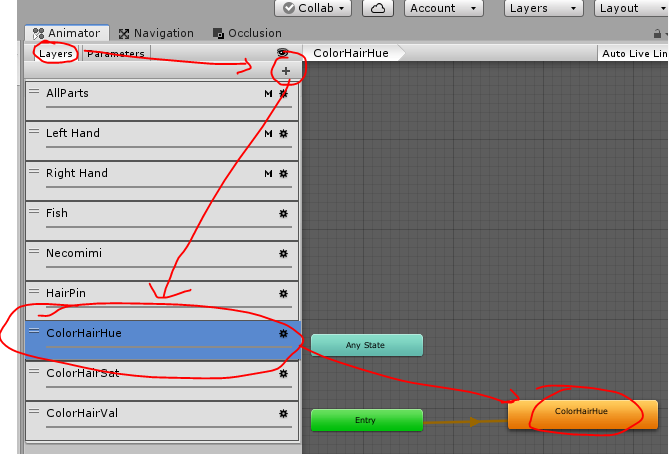
이름별로 레이어를 만들어서 애니메이션들을 할당해줍니다
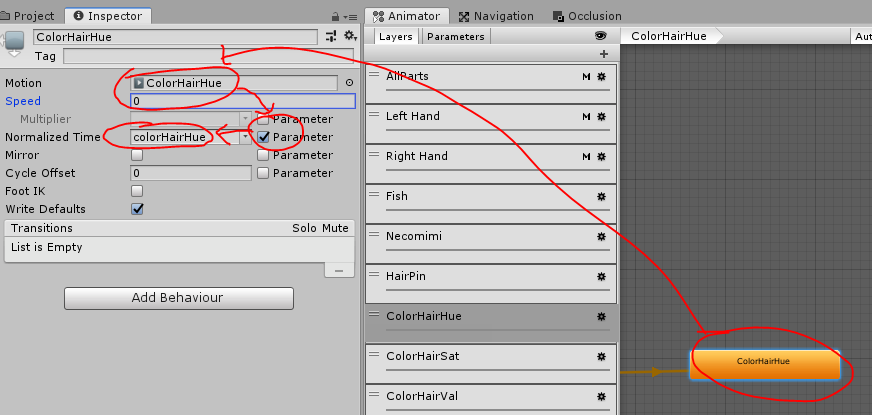
스테이트별로 해당되는 애니메이션을 할당후
Speed를 0으로 설정하고
Normalized Time을 각각의 파라미터로 설정해줍니다
채도와 명도도 똑같이 작업해 줍니다
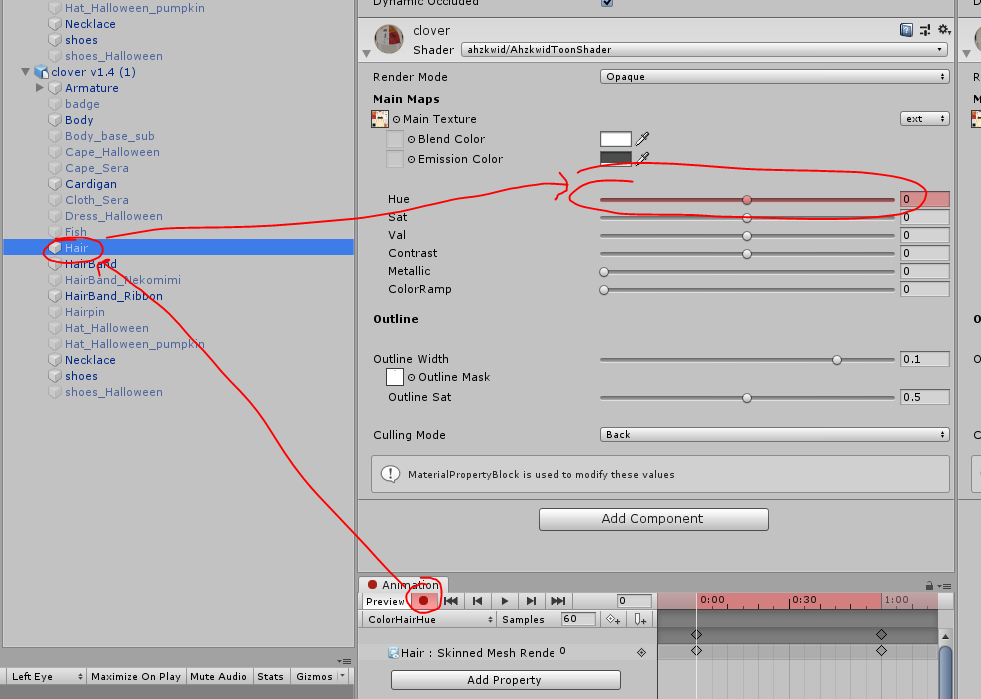
Hue애니메이션은 0초에 저렇게 매터리얼의 기본 Hue값을 기록해둡니다
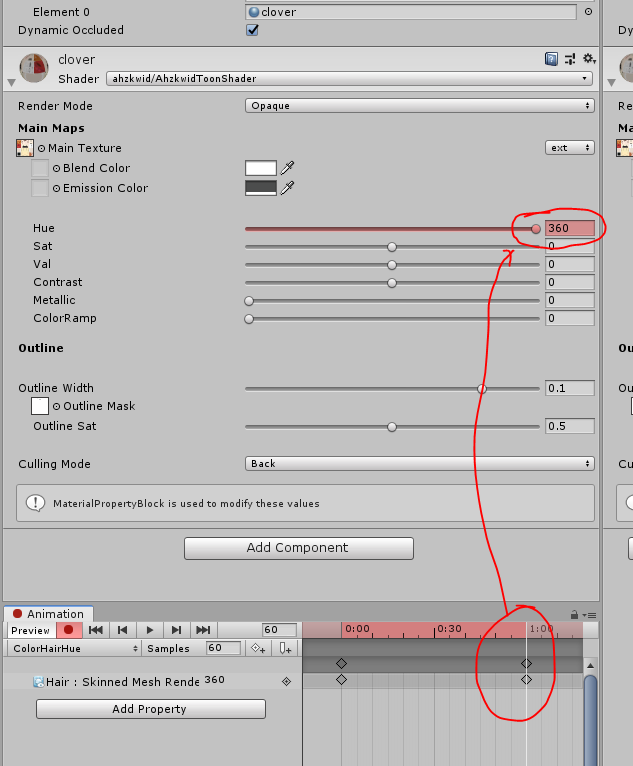
그리고 1초에 최대값을 기록해둡니다
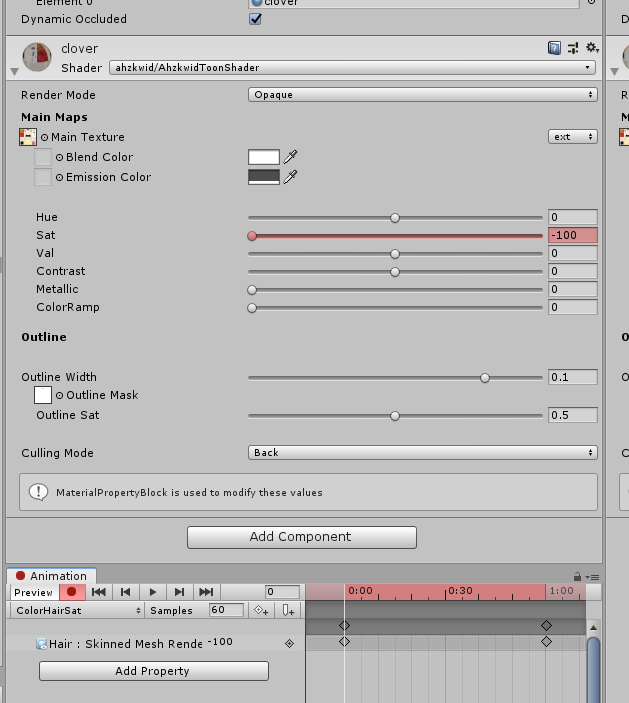
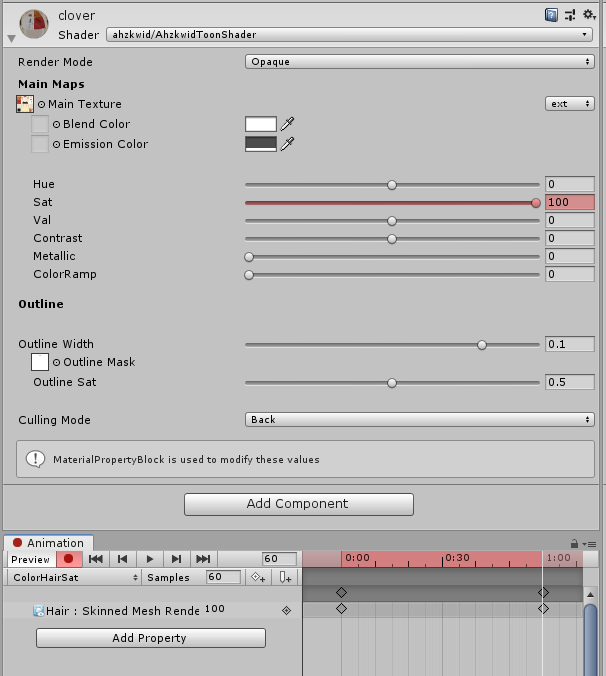
Sat와 Val은 조금 다릅니다
0.5가 기본값이기에 저렇게 좌우로 최소값과 최대값을 할당해줍니다

ExpresssionParameter에서 애니메이터 파라미터를 참고하며 각각 써 넣어줍니다
기본값도 똑같이 써 넣어줍니다
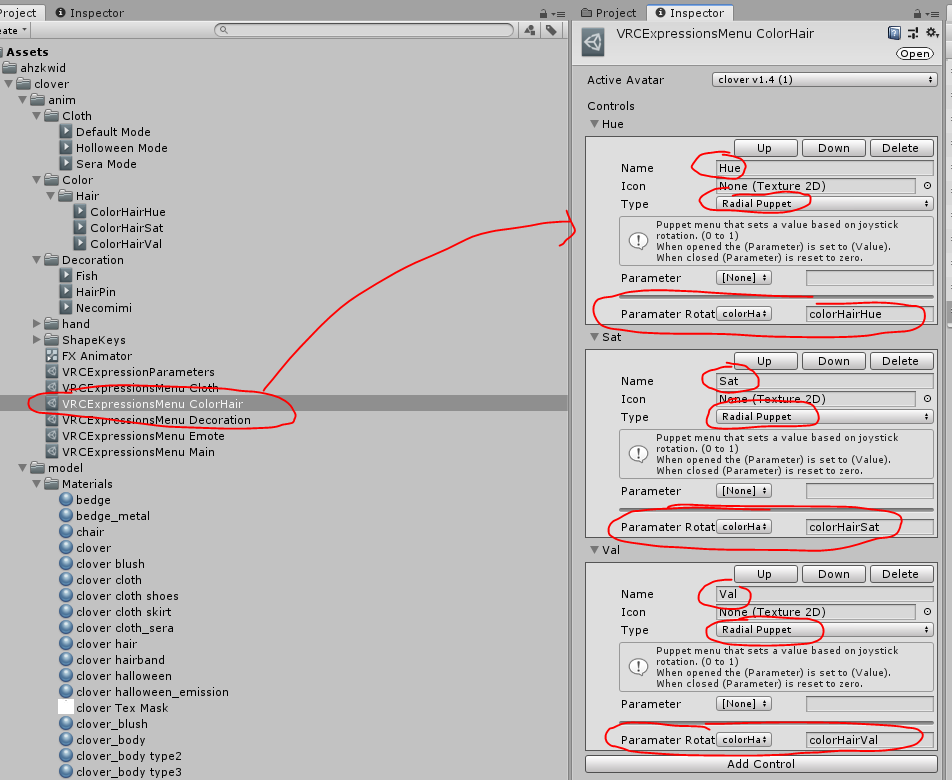
컬러 조정용 메뉴를 만들어서 Radial Puppet타입으로 만들어줍니다
Paramater Rotation에 각각의 파라미터들을 넣어주고
메인 메뉴의 서브메뉴로 넣어준뒤 업로드합니다

적용된모습
'게임 > VRChat' 카테고리의 다른 글
| VRChat 월드계열 API 모음 (0) | 2021.04.10 |
|---|---|
| VRChat 오류 모음 (0) | 2021.03.16 |
| VRChat UDON함수 모음 (0) | 2020.10.01 |